Rocky 리눅스 설치
앞서 설치한 가상 머신에 Rocky Linux 설치한다.
vmware 모드 : 가상 머신에 커서를 위치한 후에 마우스 왼쪽 클릭을 한다.
window 모드 : ctrl + alt 키를 입력한다.
화면 상단의 Power ON 버튼을 누르면 가상 머신이 실행된다.

단, 가상 이미지 파일이 아직 로드되지 않았기 때문에 Operation System 을 찾을 수 없다는 문구를 확인할 수 있다. 우측 하단의 CD 모양 그림을 더블 클릭하여, Rocky Linux ISO 이미지 파일을 업로드 한다.
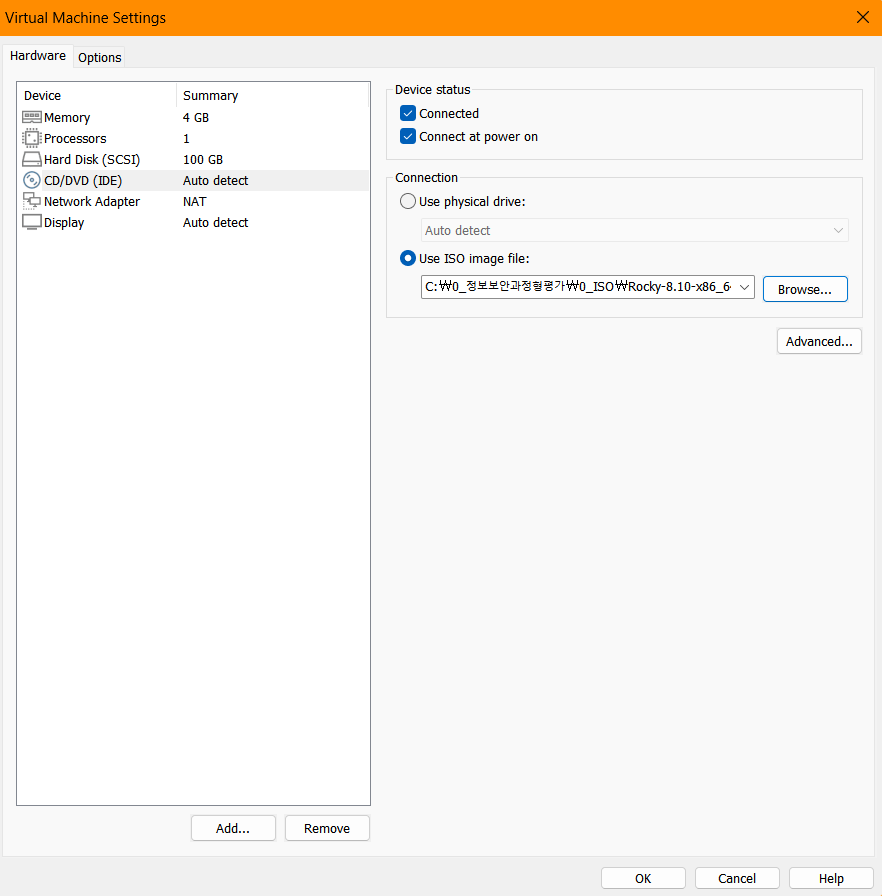
OK 를 눌러 업로드 한 후, Enter 를 누르면 아래와 같은 화면이 출력된다.
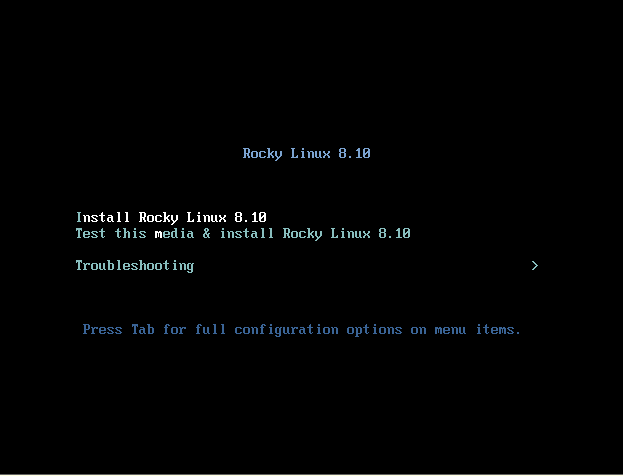
커서를 Install Rocky Linux 8.10 에 위치한 후에 Enter 누른다.
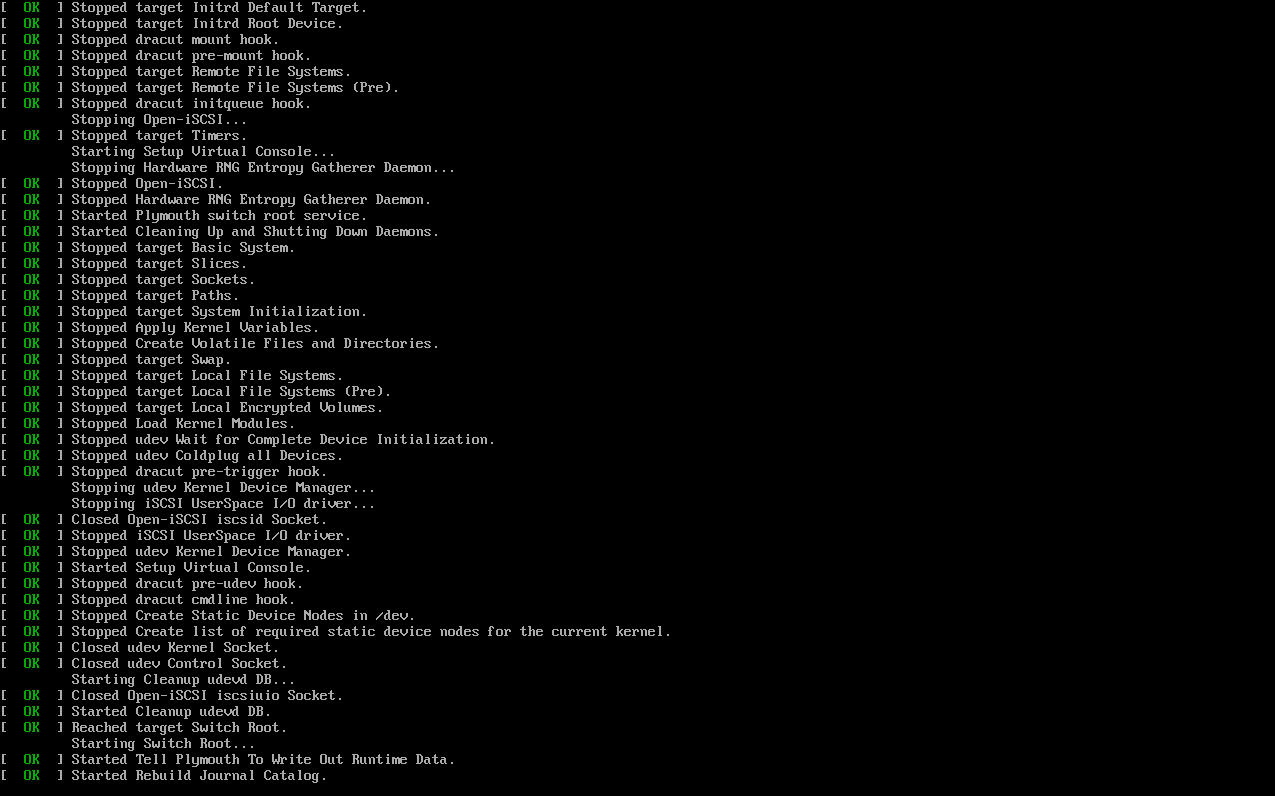
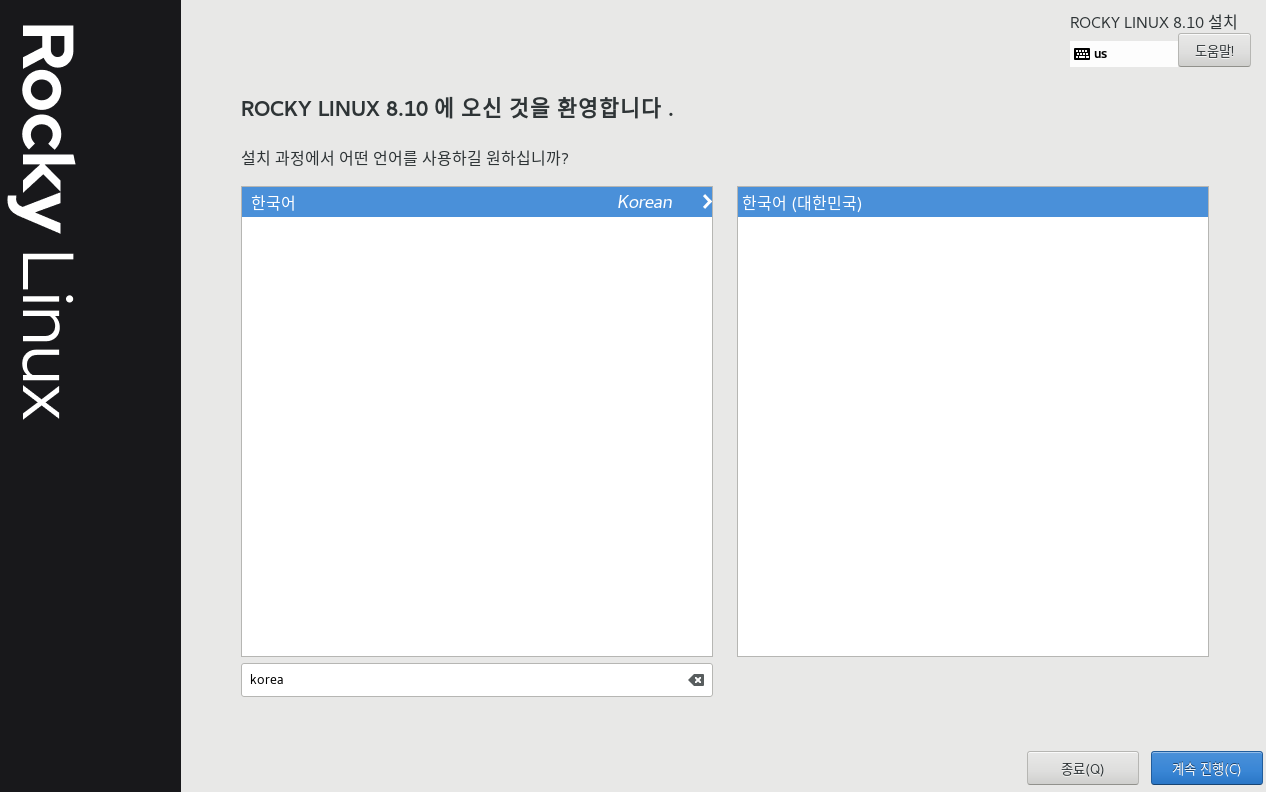
한국어로 언어 설정을 해준 뒤, 계속 진행해 준다.
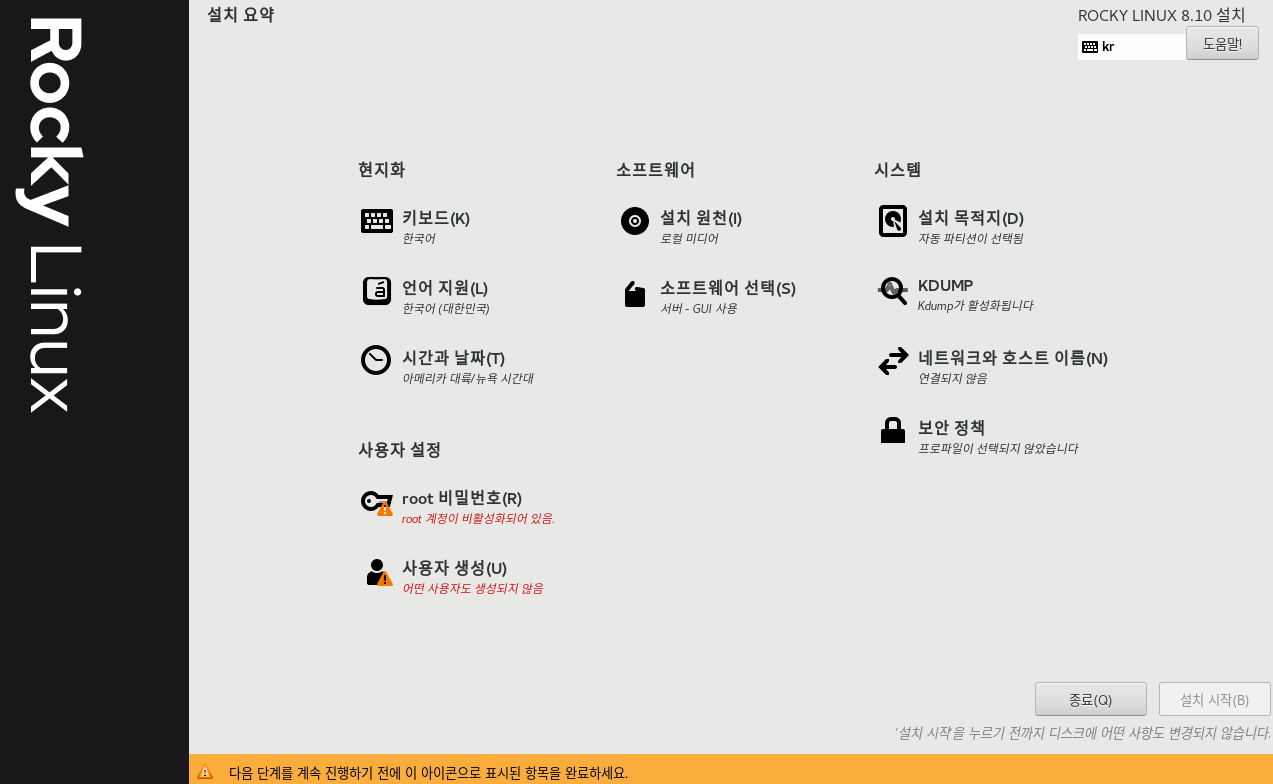
해당 화면이 나타나게 되면, 설치 목적지를 선택하여 파티션 설정을 한다.
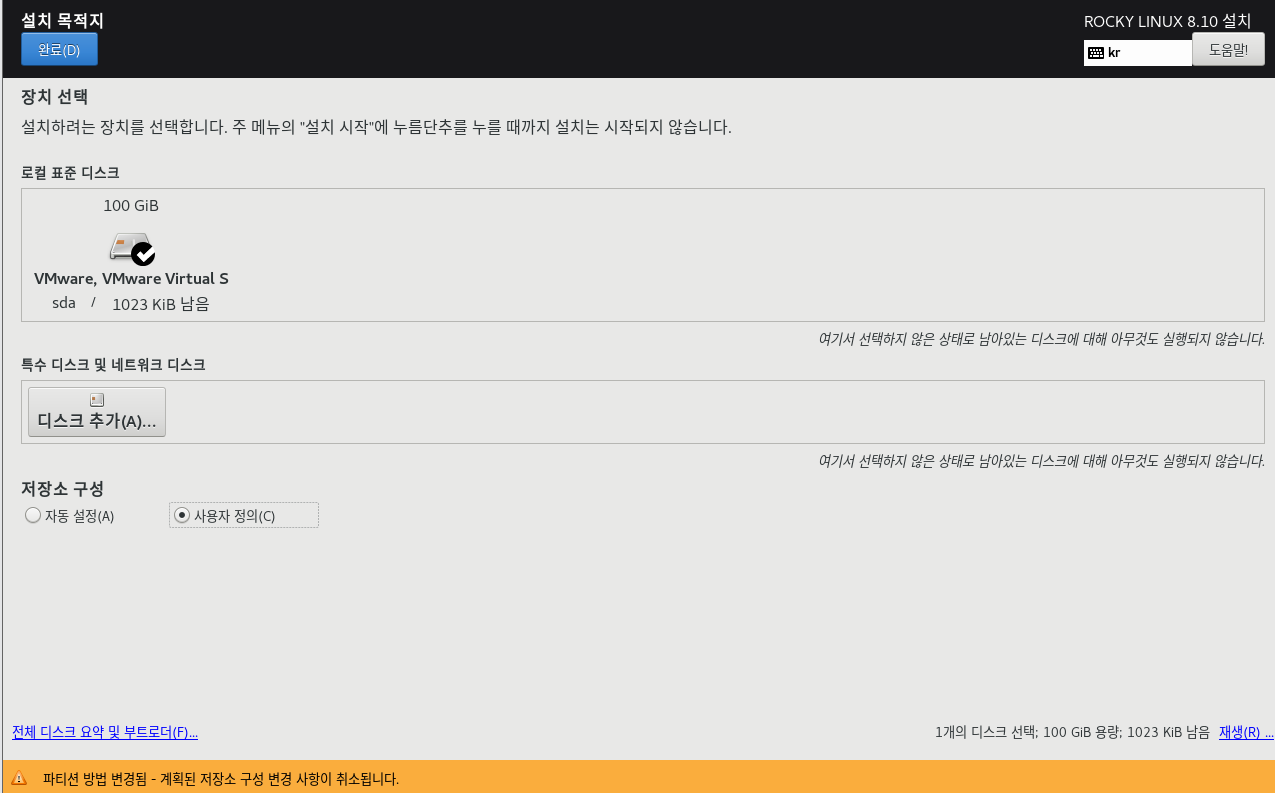
저장소 구성을 '사용자 정의' 로 변경한 후, 완료를 누르게 되면 아래와 같은 화면으로 이동한다.
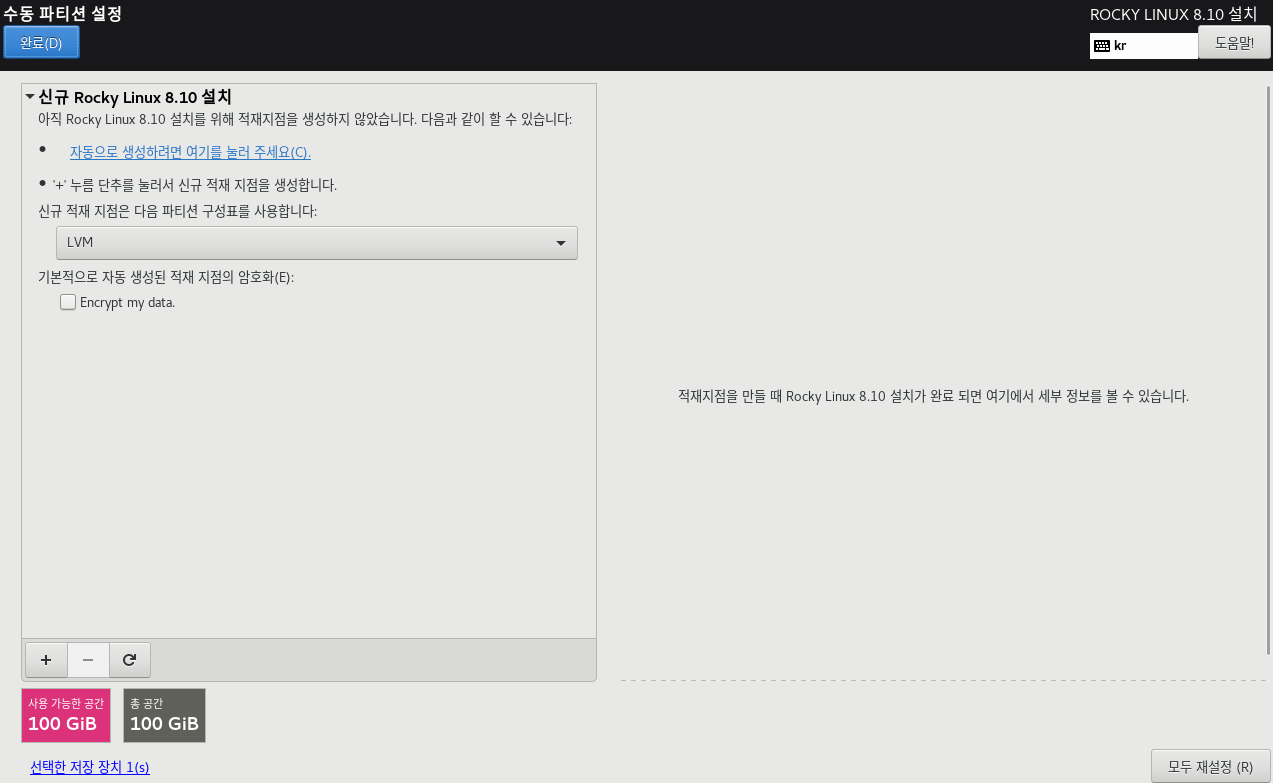
LVM 으로 설정되어있는 부분을 표준 파티션으로 변경한 후, + 버튼을 눌러 신규 적재 지점을 추가한다. (파티션 추가)
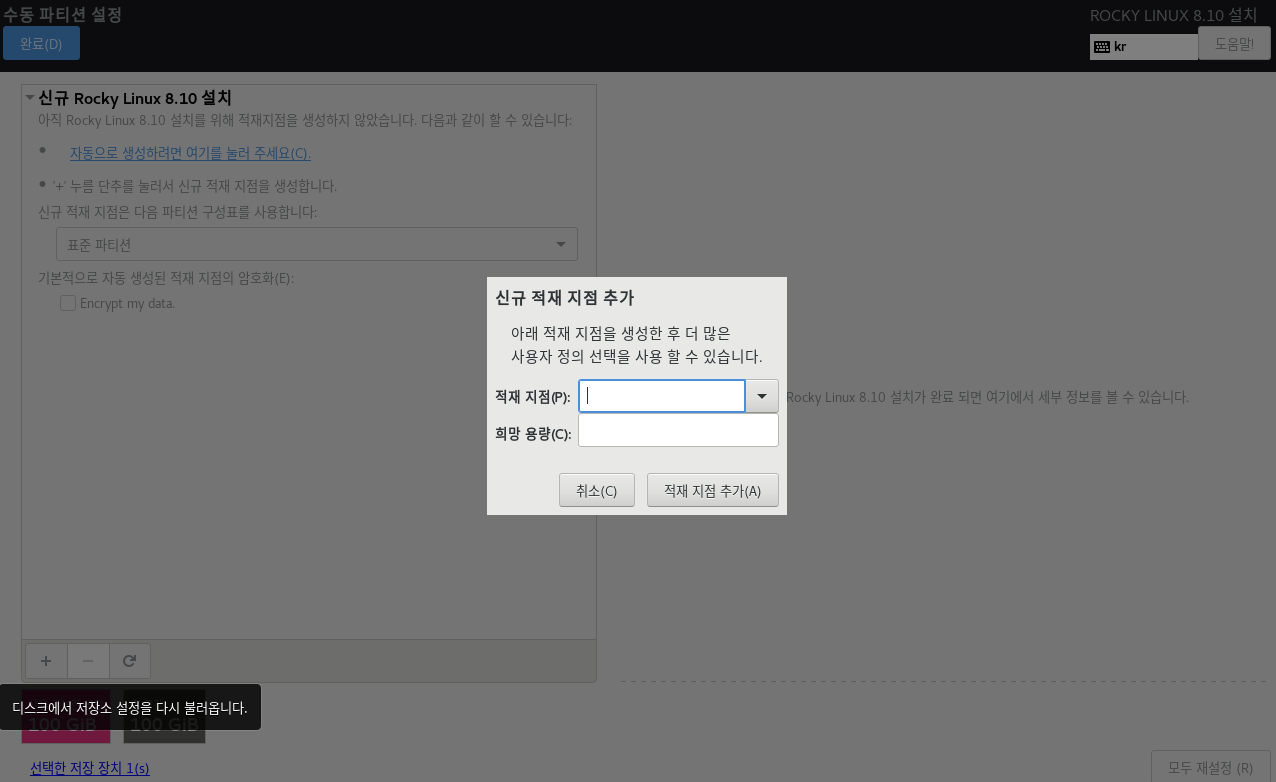
1. /boot 파티션 설정
1GB 크기 + 파일시스템 ext4 로 설정한다.
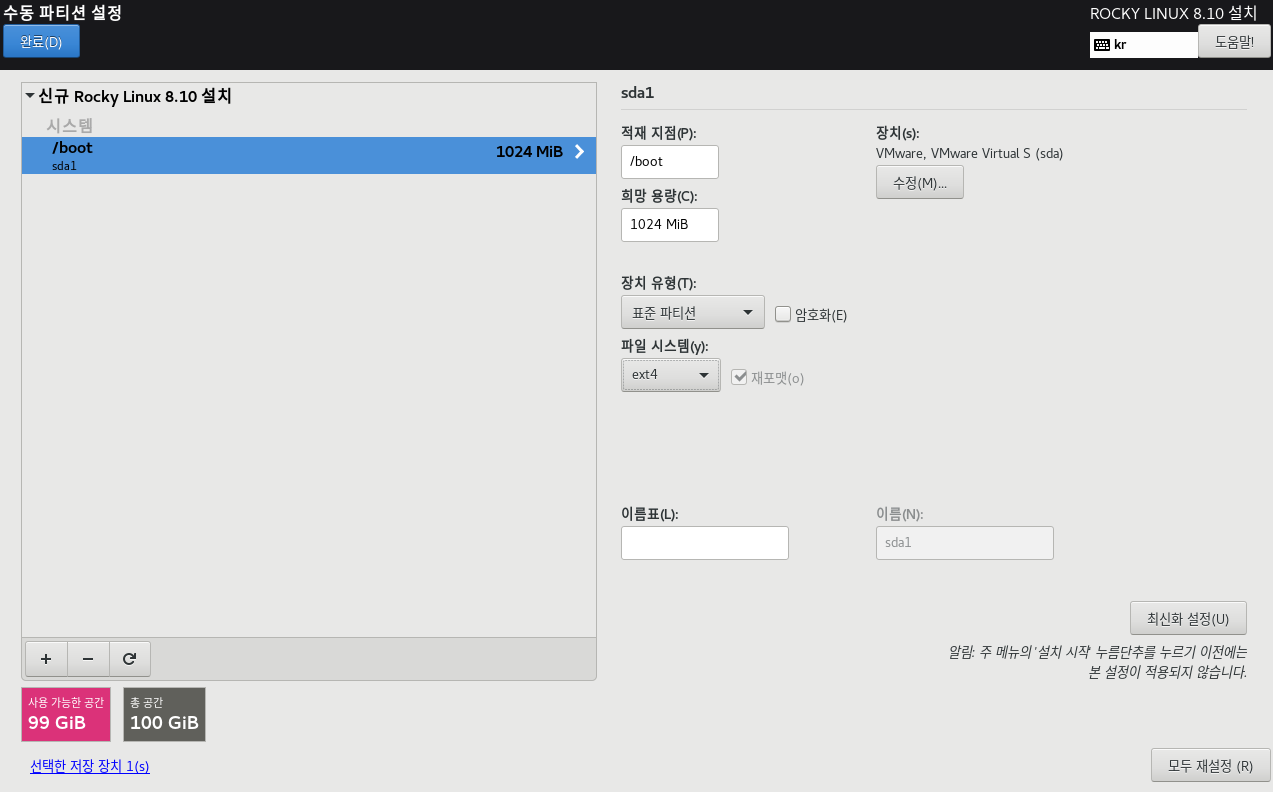
2. /home 파티션 설정
1GB 크기 + 파일시스템 ext4 로 설정한다.
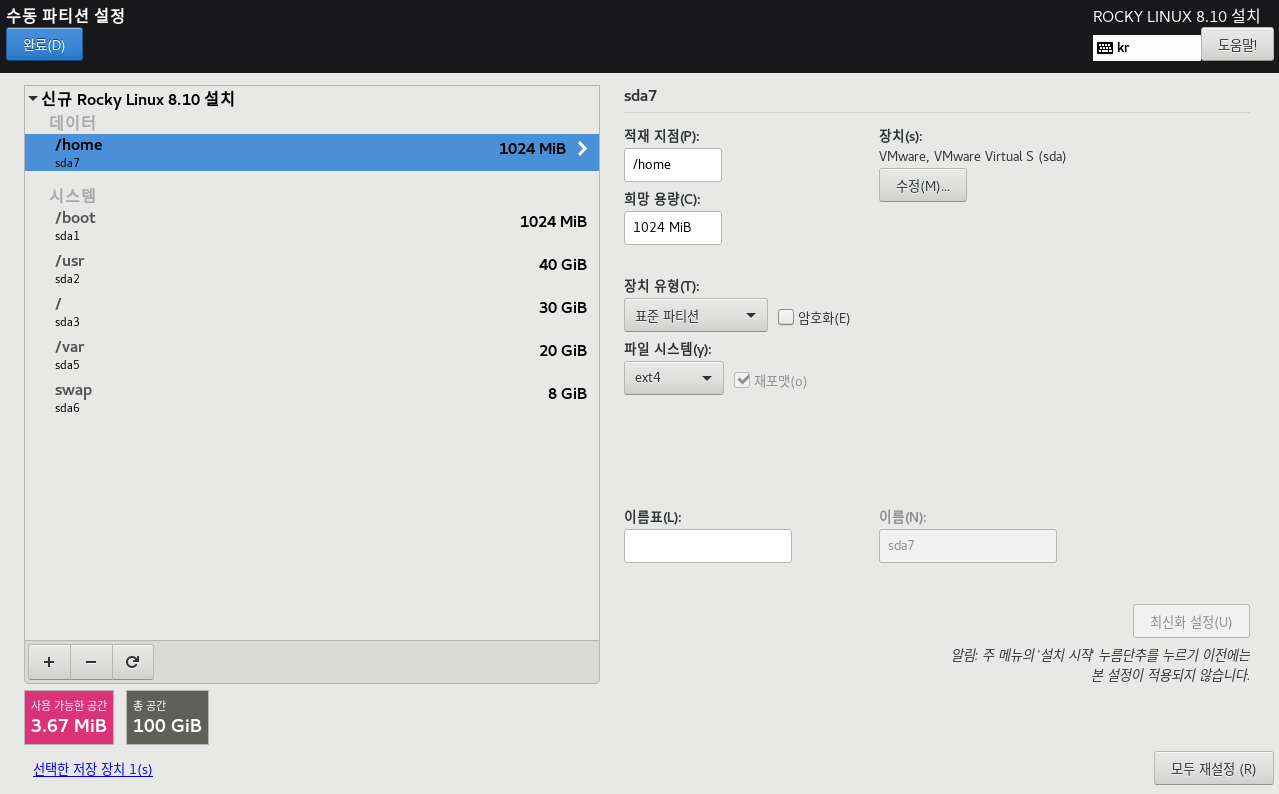
3. /var 파티션 설정
20GB + 파일시스템 ext4 로 설정한다.
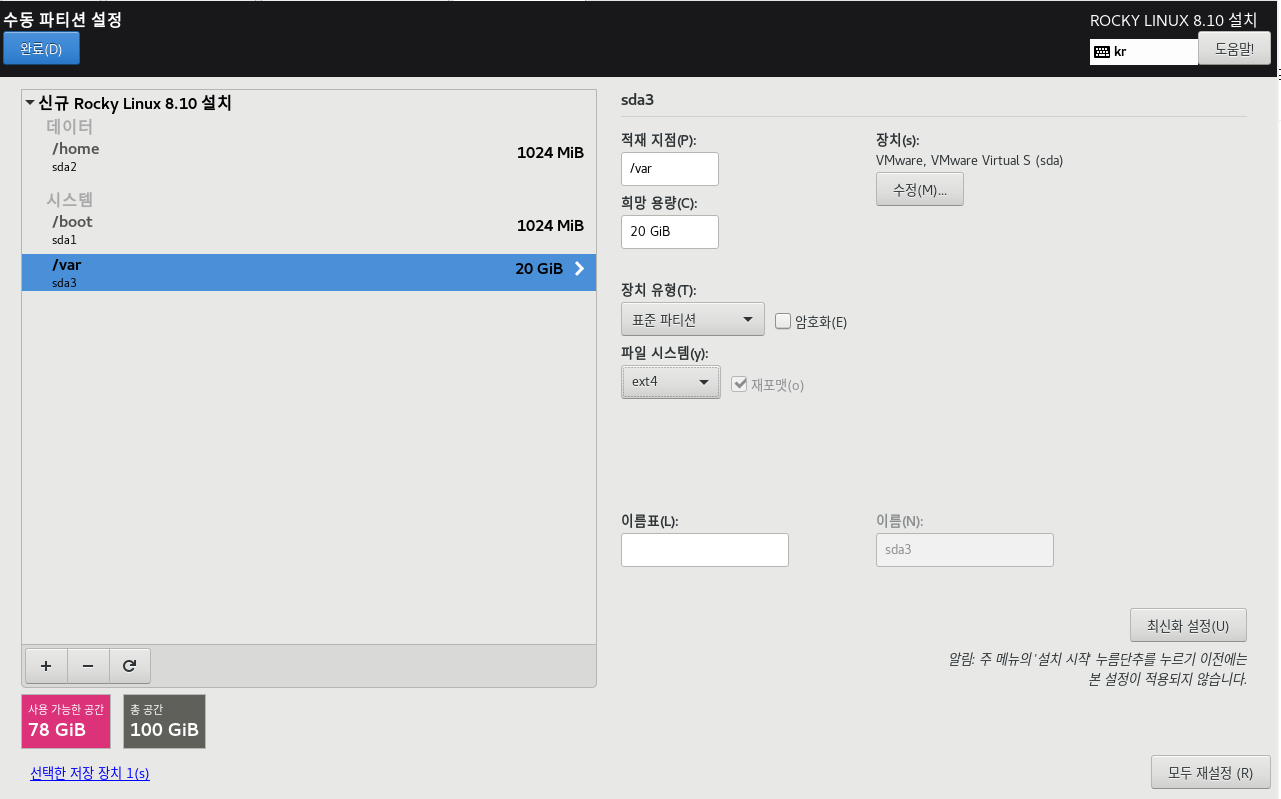
4. /usr 파티션 설정
40GB + 파일시스템 ext4 로 설정한다.
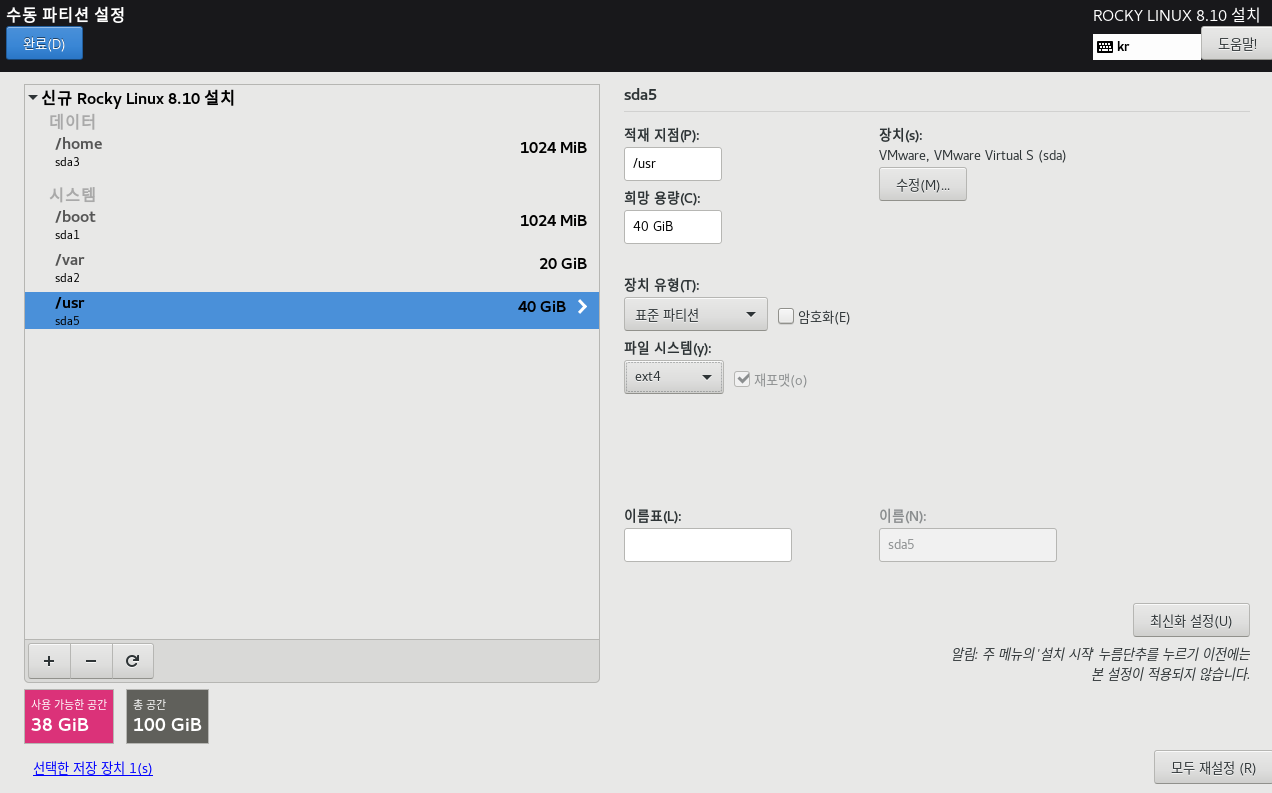
5. swap 파티션 설정
8GB + 파일시스템 swap 으로 설정한다.
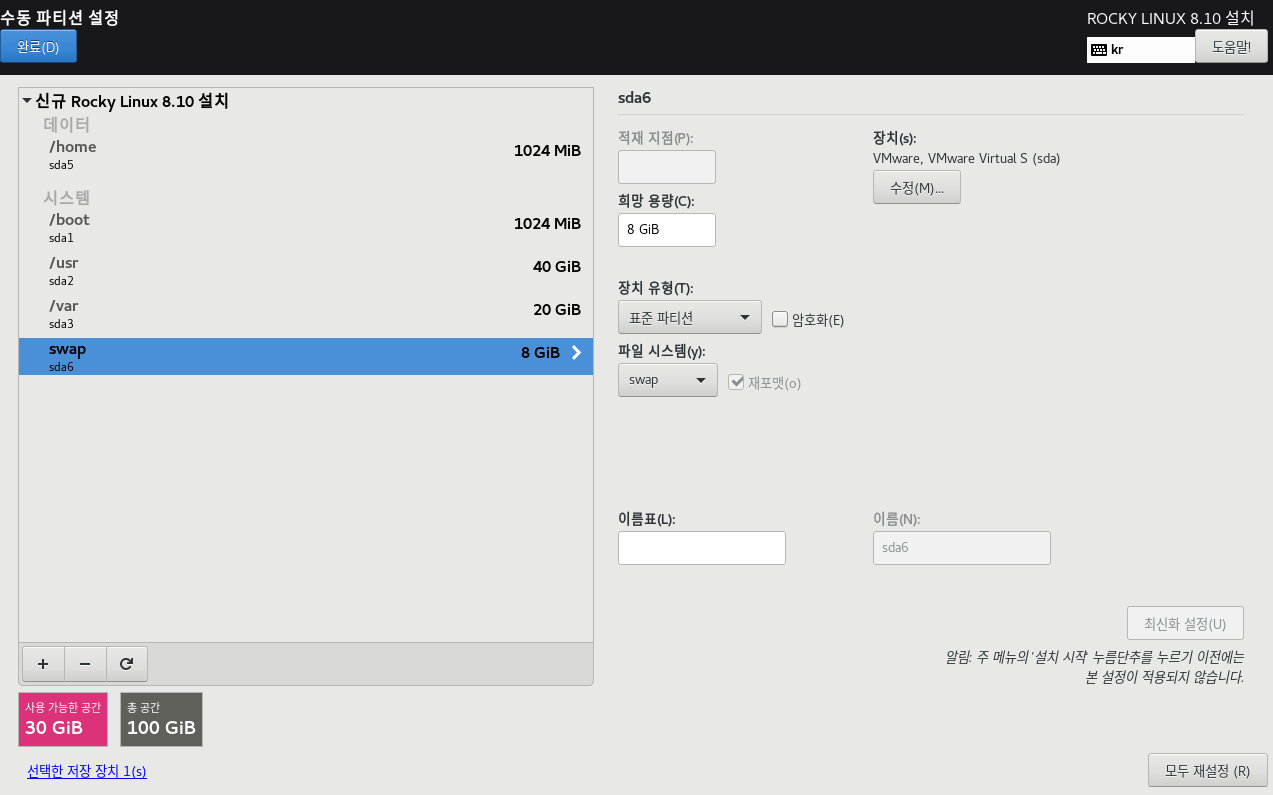
6. / 파티션 설정
별도로 크기를 지정하지 않으며, 파일시스템 ext4 로 설정한다. (크기를 지정하지 않는 경우, 남은 용량이 전부 할당)
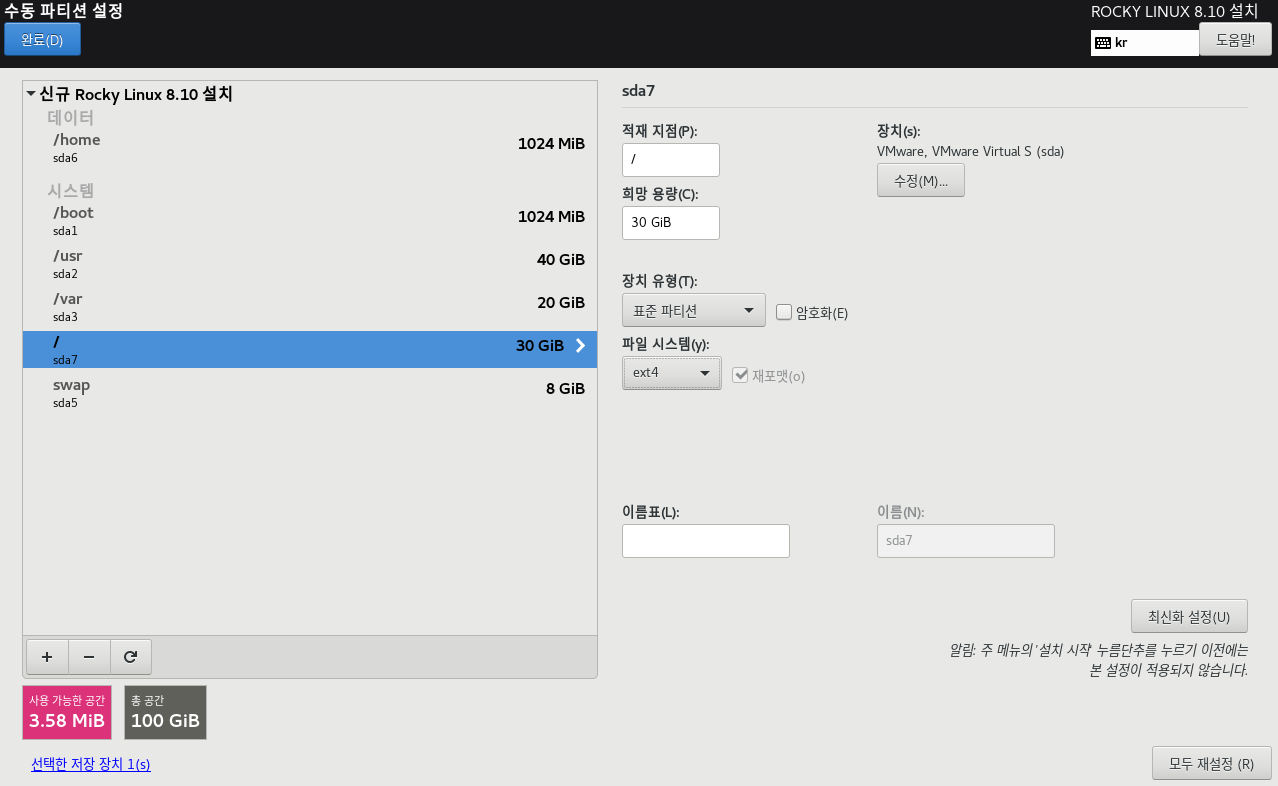
설정이 완료되면, 우측 하단에 위치한 모두 재설정 버튼을 누르고 현재 설정 보존을 누른다.
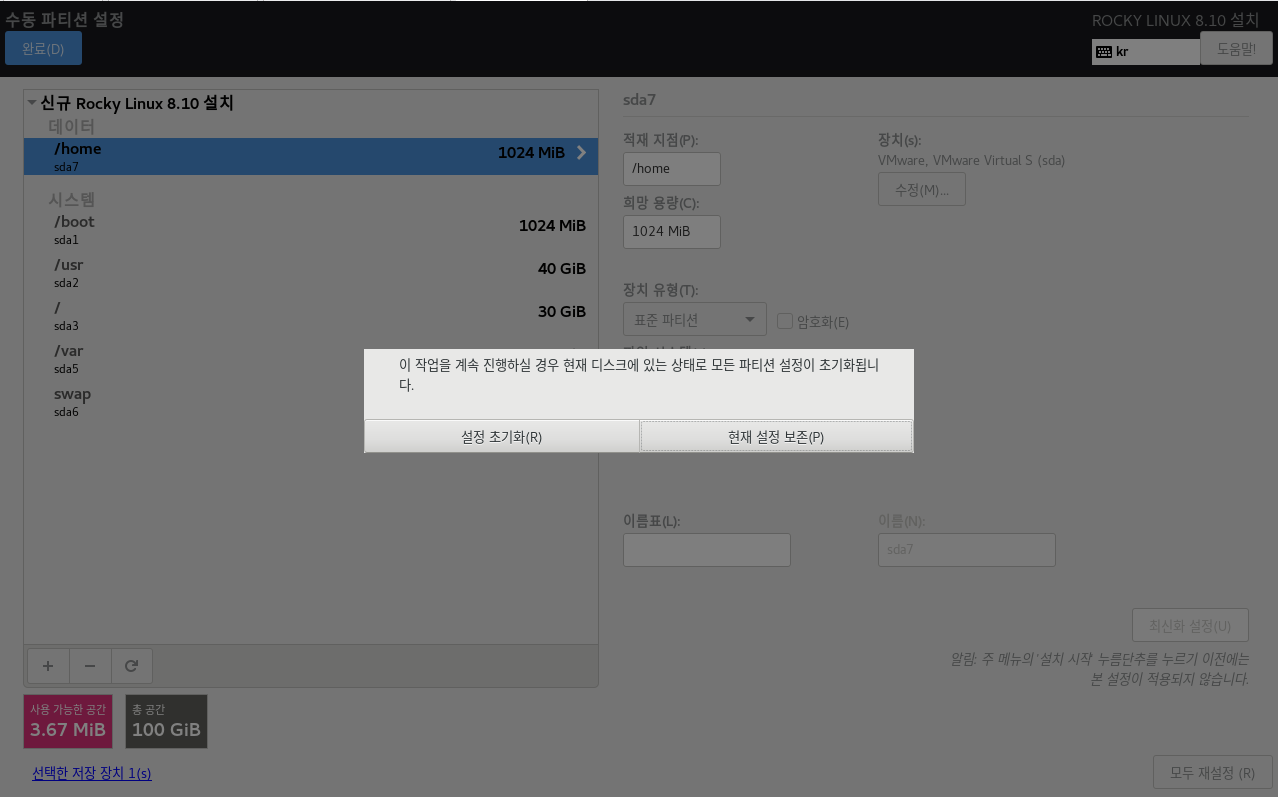
마지막으로 좌측 상단의 완료 버튼을 누르고 변경 사항 저장을 누른 후, 파티션 설정을 종료한다.
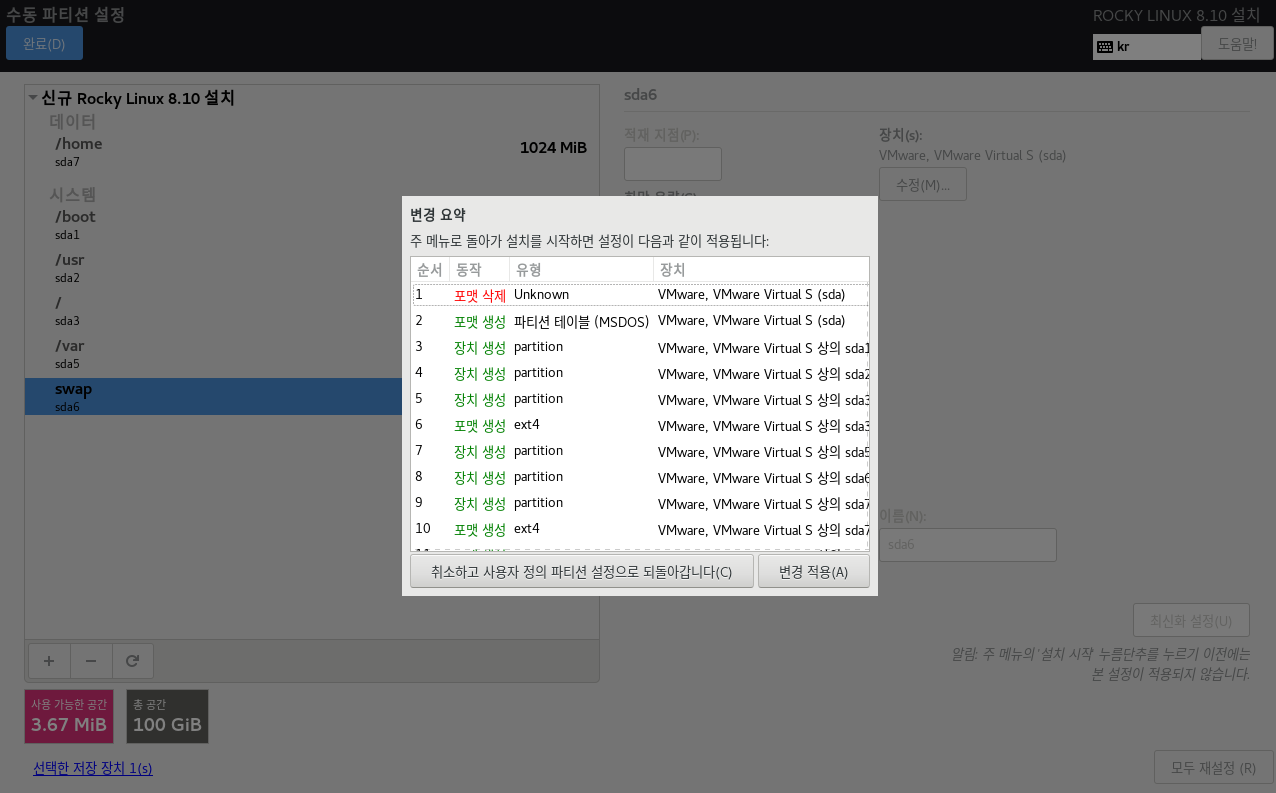
이번에는 KDUMP 를 설정한다.
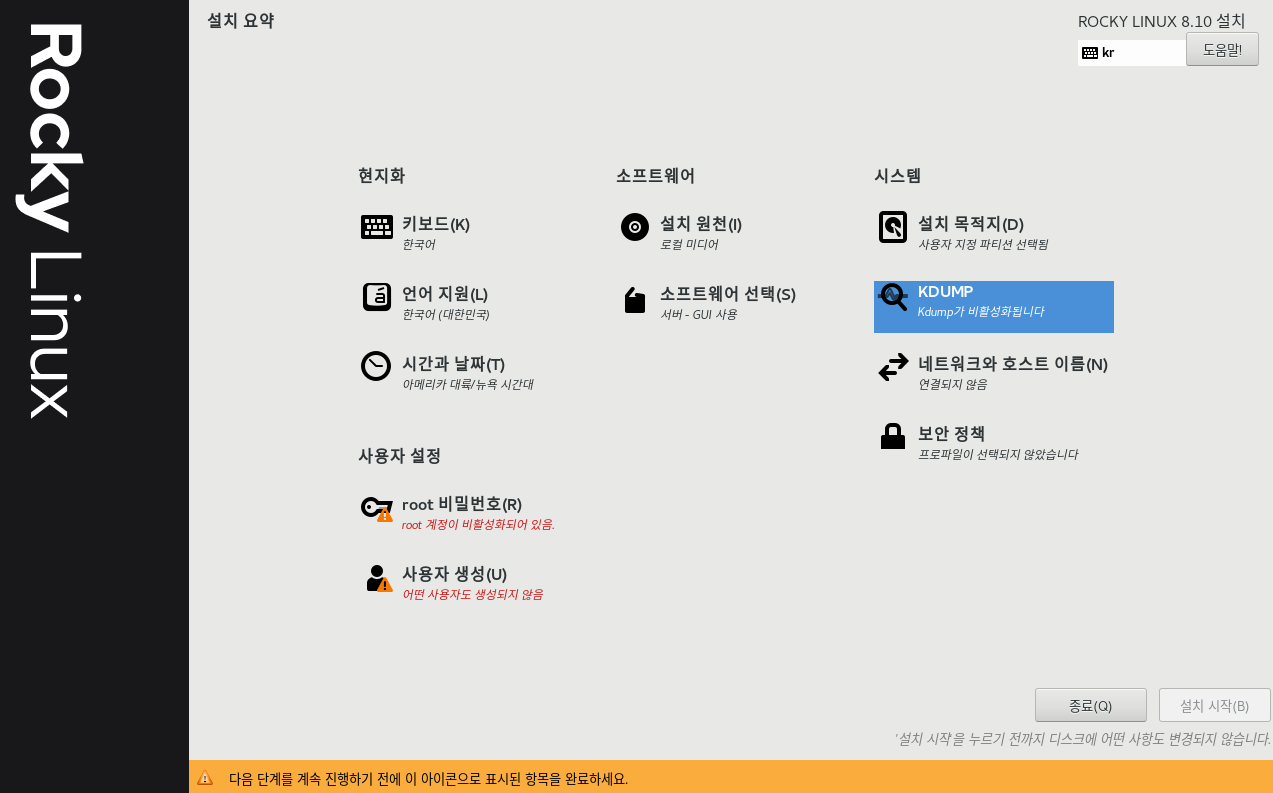
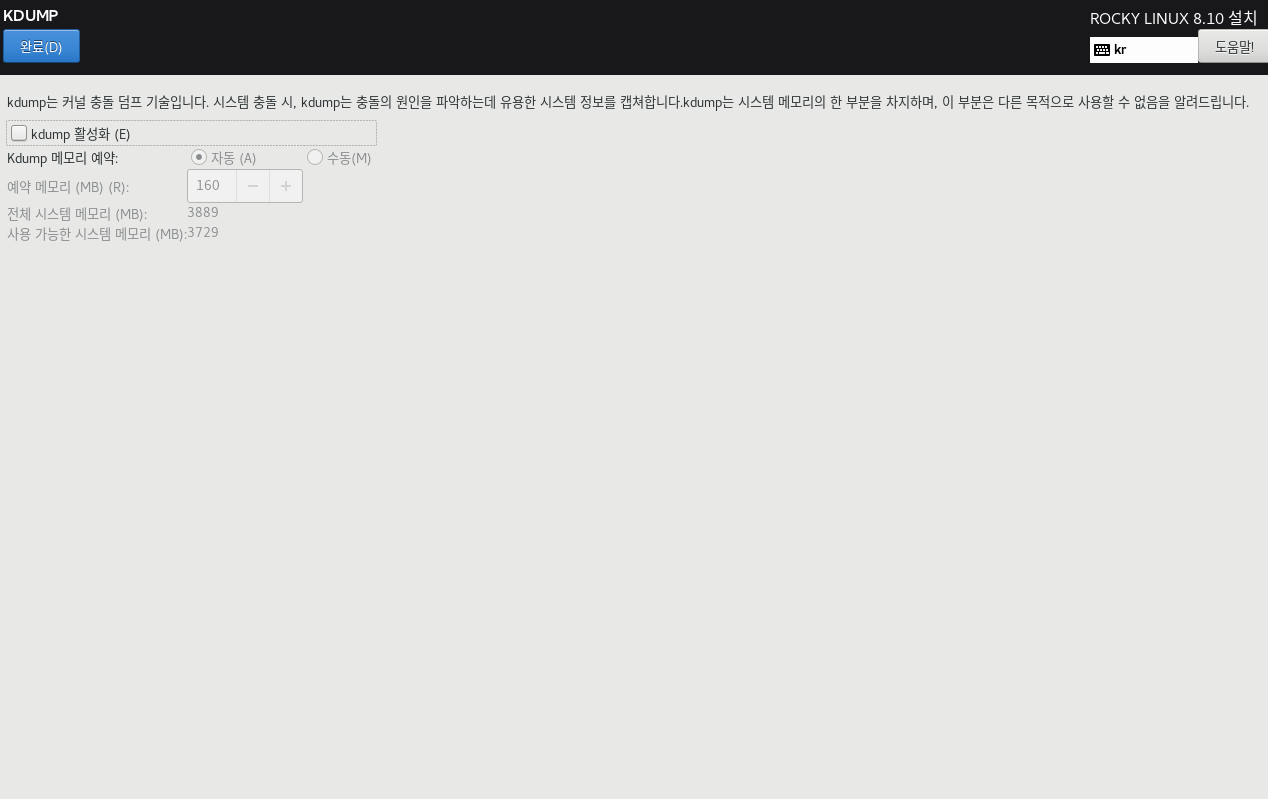
커널이 충돌하는 경우 로그를 기록하게 되는데, 부팅 시간이 오래 걸리는 단점이 있으므로 비활성화한다.
그 다음으로는 네트워크와 호스트 이름을 설정한다.
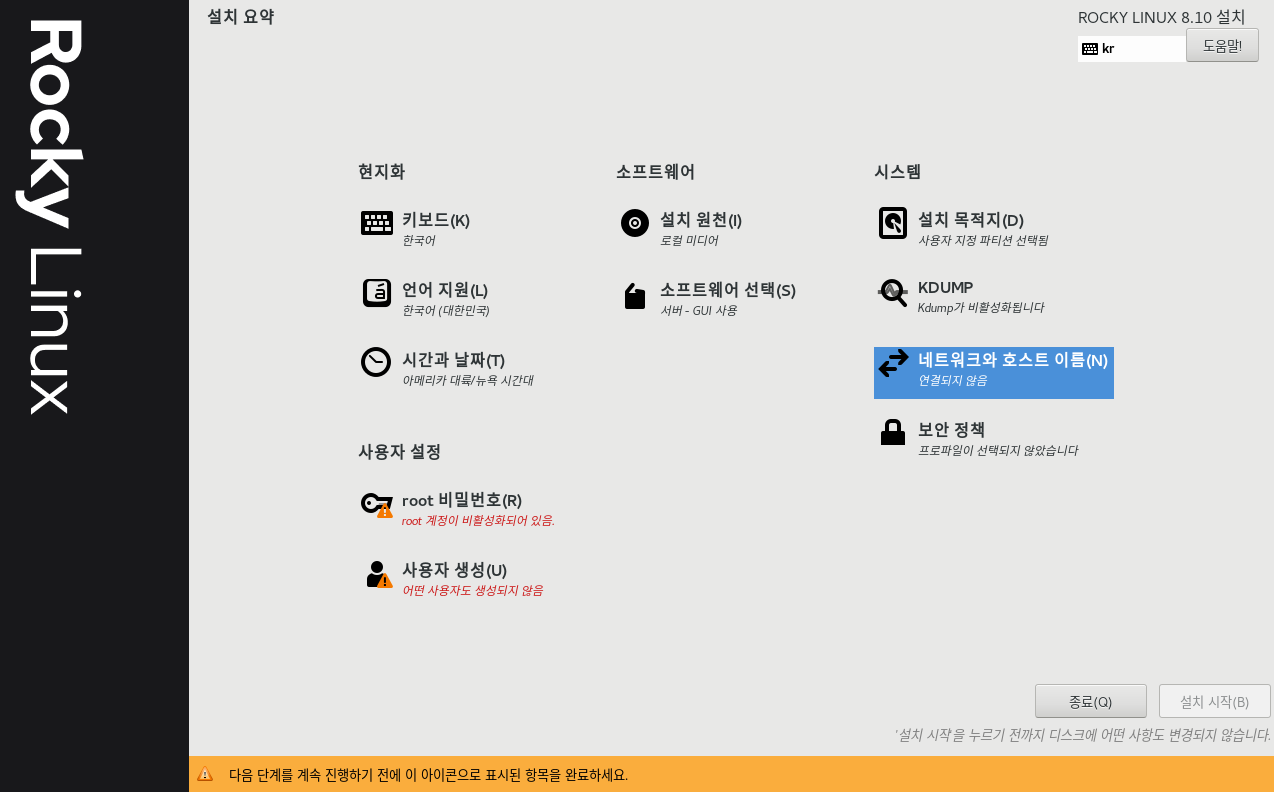
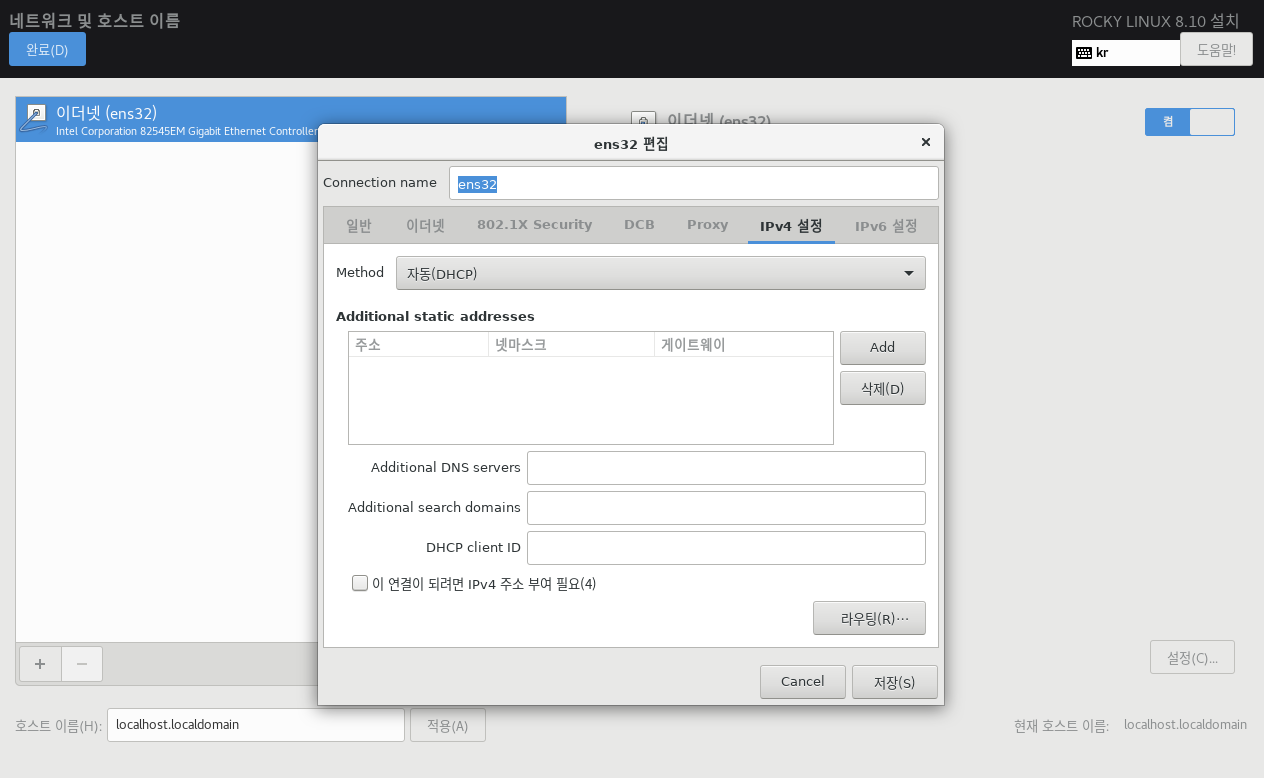
IPv4 설정에 들어가서 DHCP 로 동작하는 지 확인한 후, 저장한다.

같은 도메인 내에서 통신할 때 사용할 호스트 이름을 지정한 후, 완료를 누른다.
다음으로 소프트웨어 선택을 눌러 설정을 진행한다.
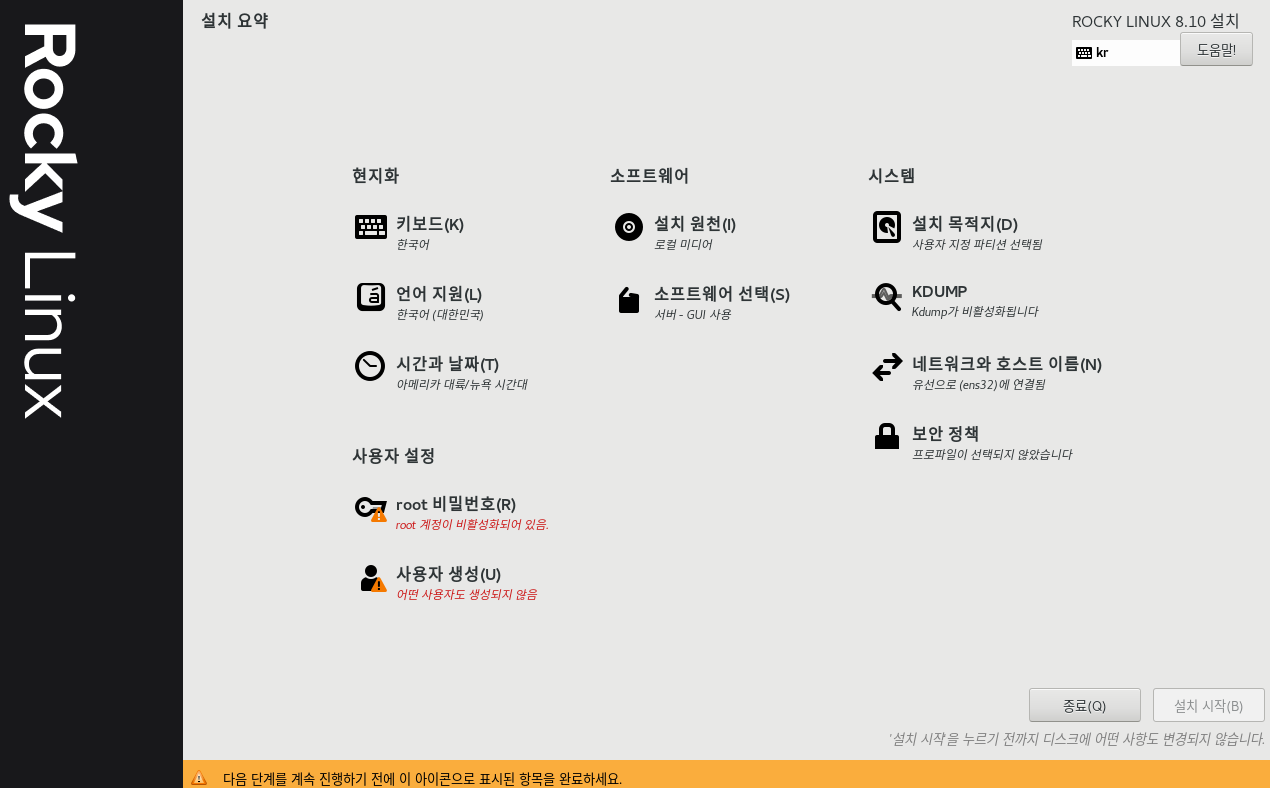
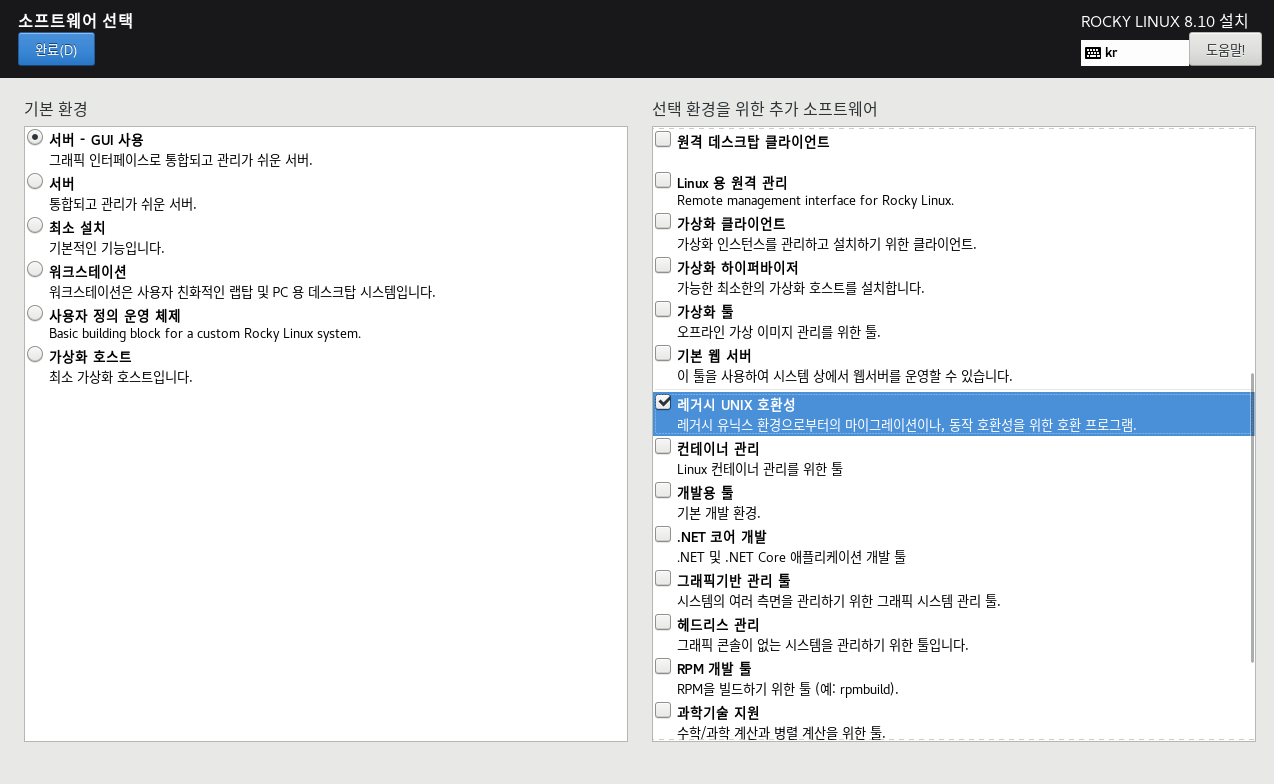
나머지 옵션들은 추후에 직접 설치할 예정이므로, 레거시 UNIX 호환성만 체크 후 완료한다.
다음은 사용자 설정 단계로 root 비밀번호를 설정한다.
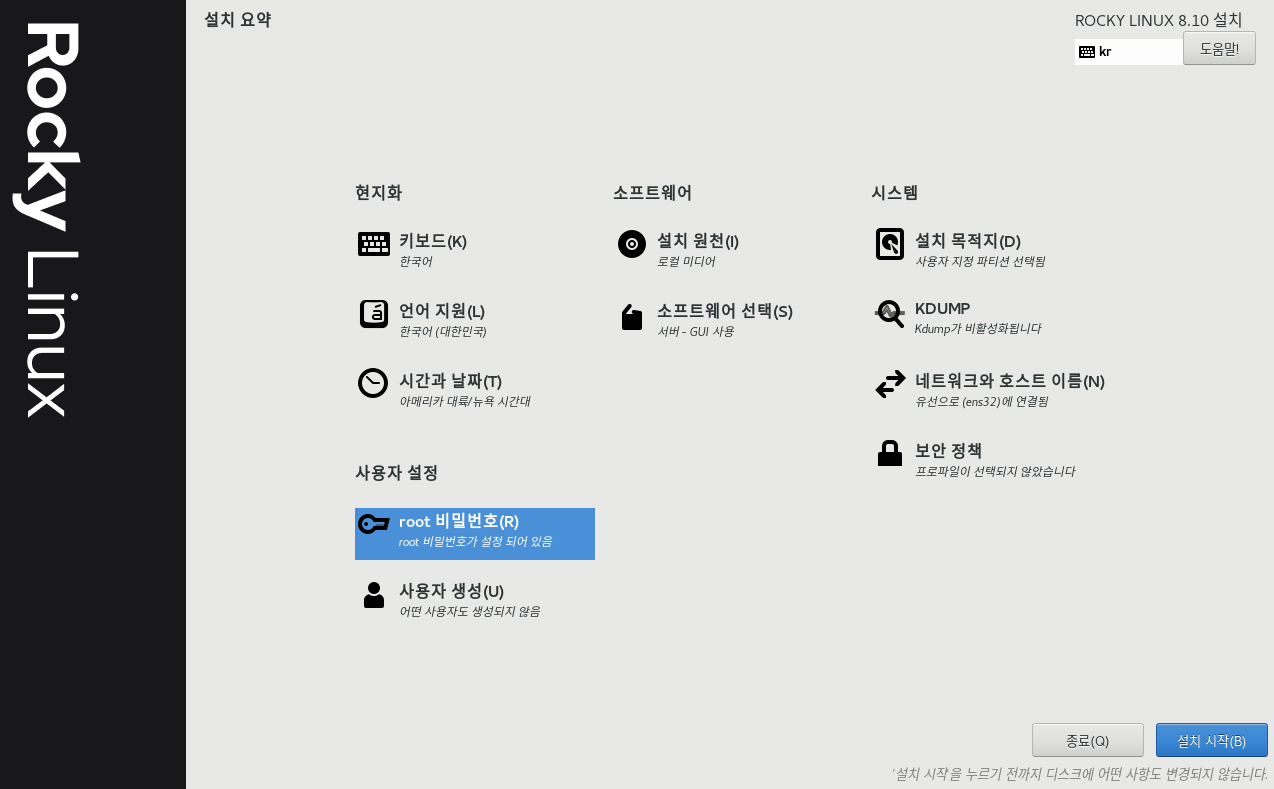
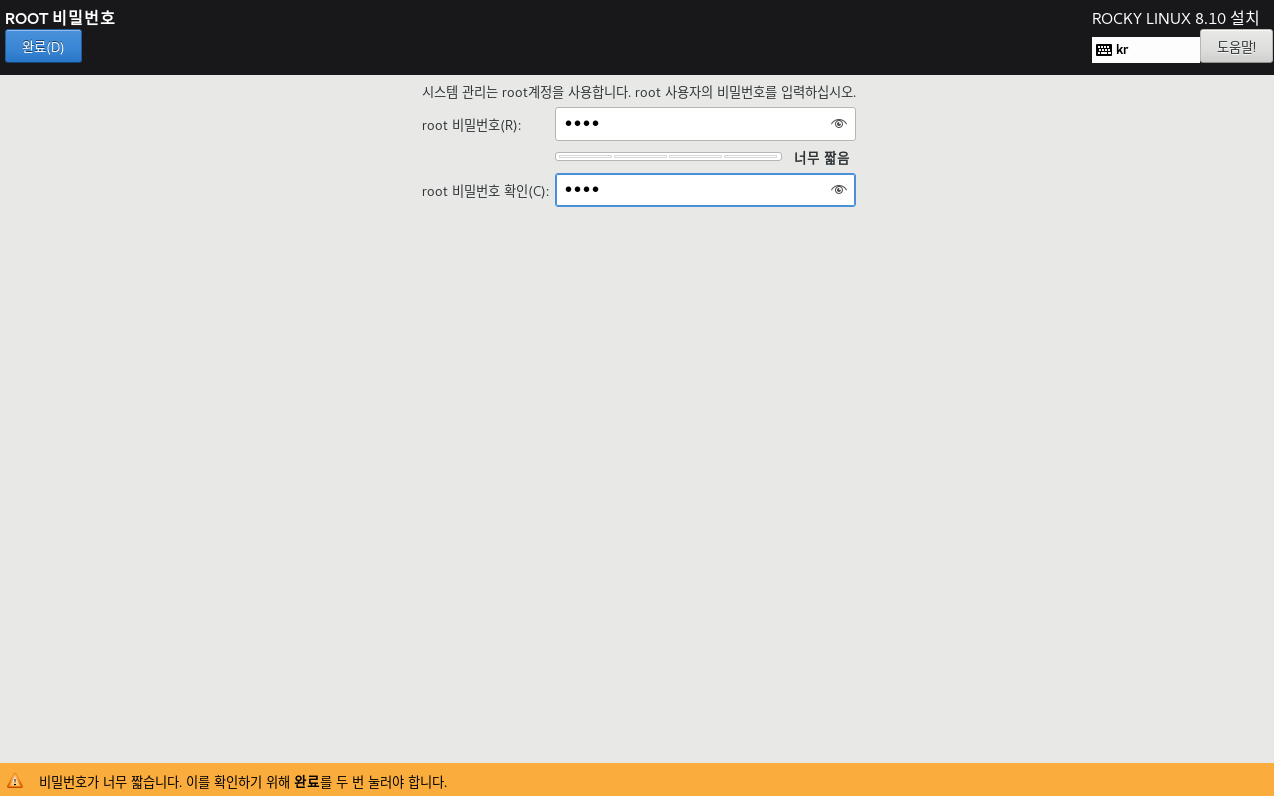
(비밀번호를 1234 로 설정했다.)
마지막 단계로, 사용자 계정을 생성한다.
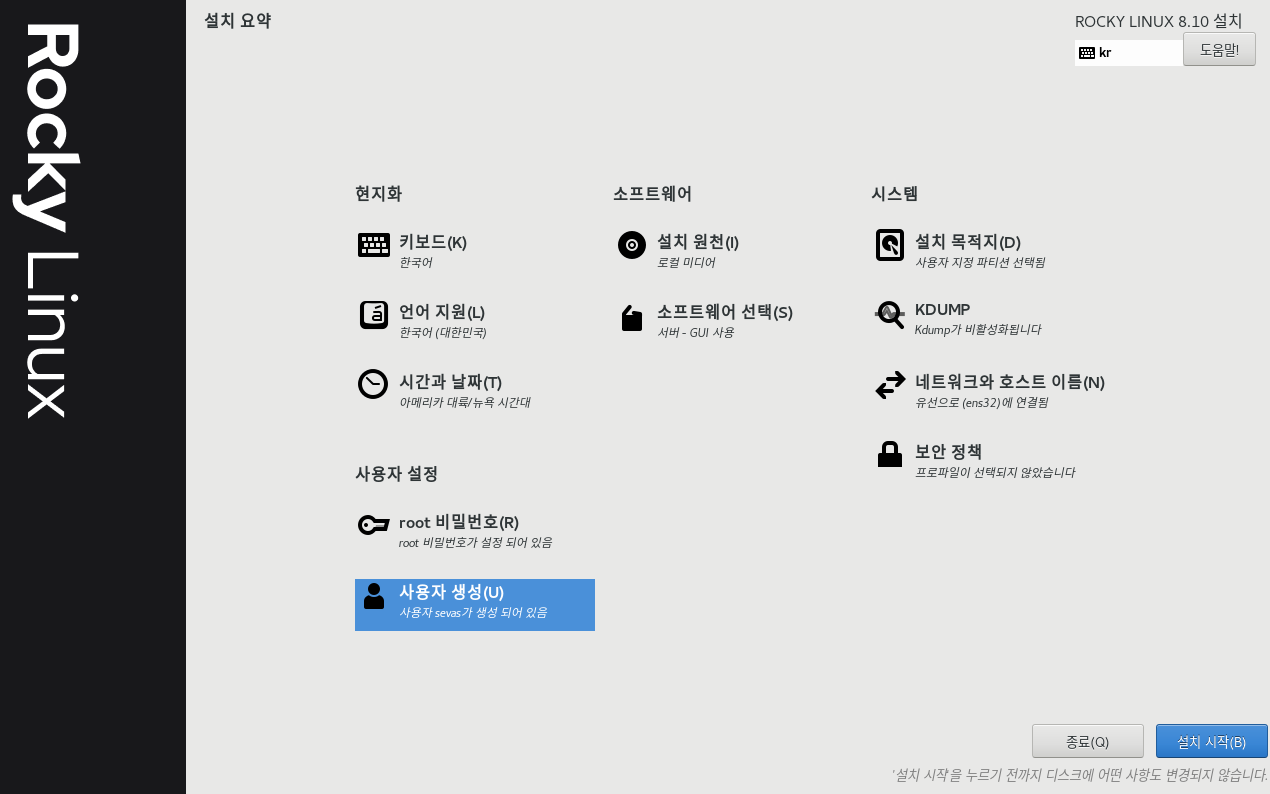
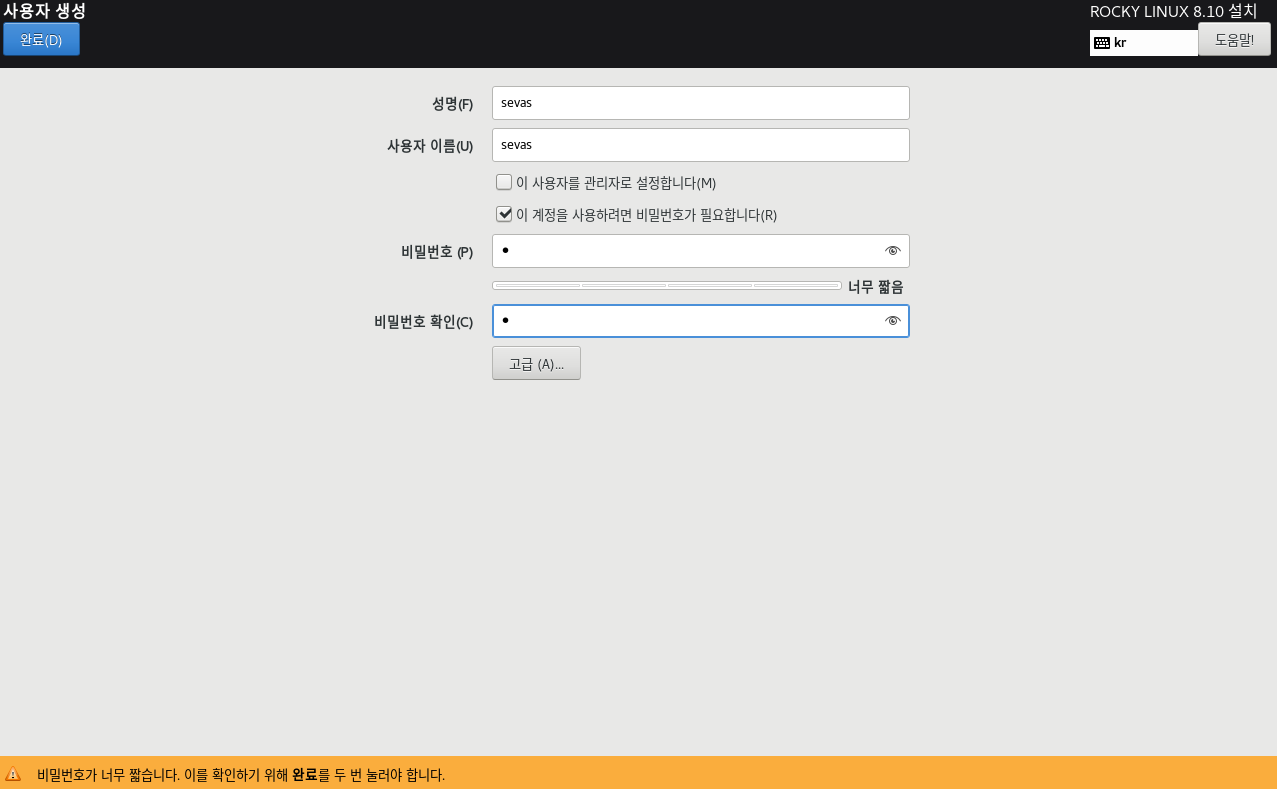
(비밀번호를 1로 설정했다.)
모든 설정이 완료되었으므로 설치를 시작한다.
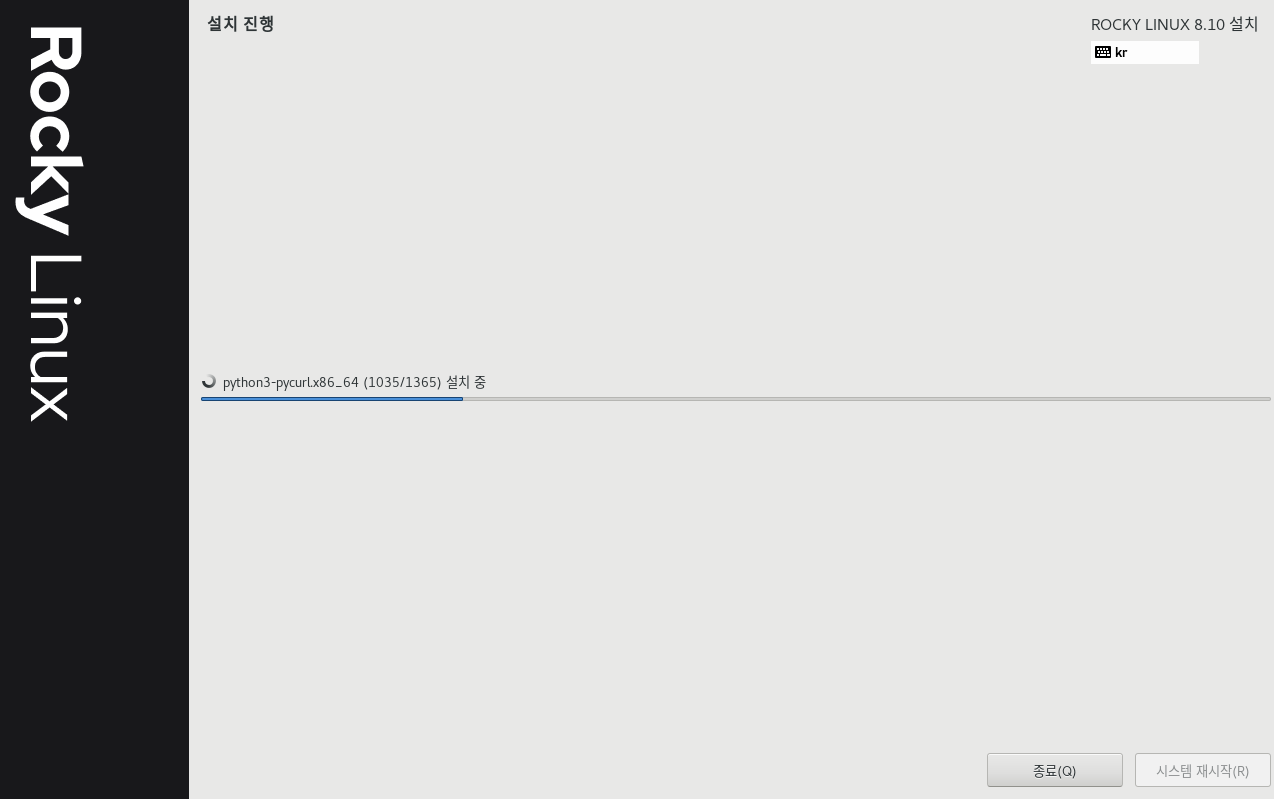
설치가 완료되면 시스템 재시작을 눌러, Rocky Linux 를 가동시키면 된다.
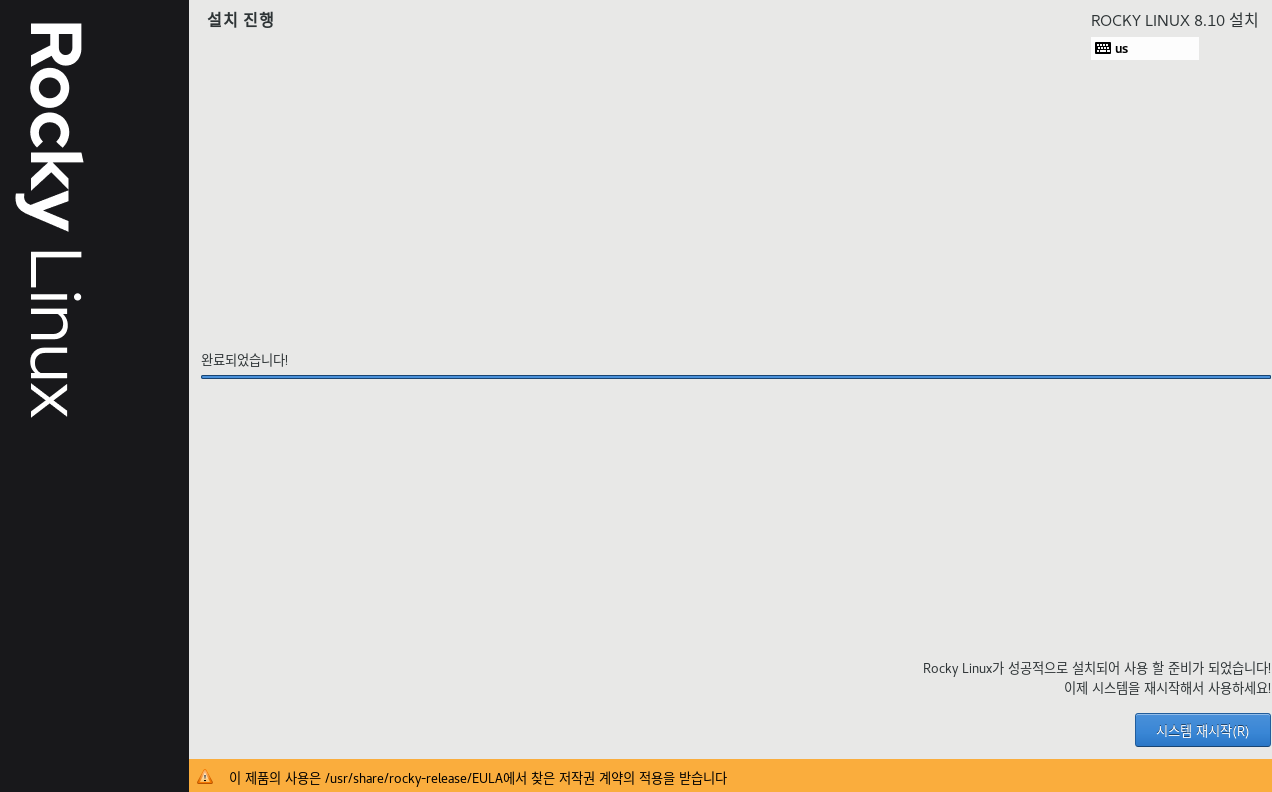
정상적으로 Rocky Linux 가 가동되는 것을 확인할 수 있다.
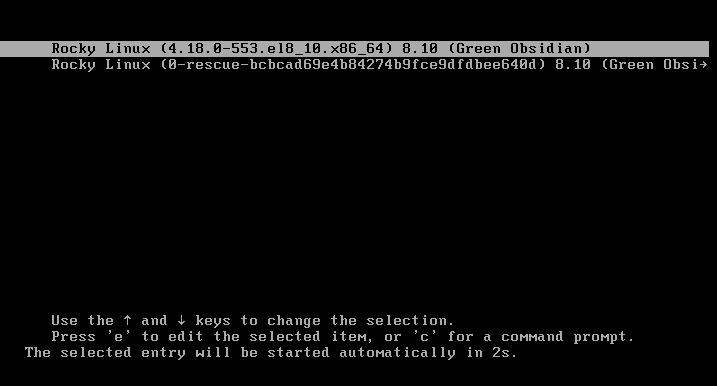
공부하면서 정리한 내용을 글로 작성하였습니다.
혹시나 잘못된 내용이 있다면 댓글로 알려주시면 감사하겠습니다. :)
'Linux > Rocky' 카테고리의 다른 글
| [Linux / Rocky] 리눅스 mv 명령어 (0) | 2024.12.26 |
|---|---|
| [Linux / Rocky] 리눅스 grep 명령어 (0) | 2024.12.26 |
| [Linux / Rocky] Putty 원격 접속 (2) | 2024.12.25 |
| [Linux / Rocky] Rocky 리눅스 초기 설정 (0) | 2024.12.25 |
| [Linux / Rocky] VMWare 가상 머신 설치 (0) | 2024.12.24 |
