GNS 프로그램 설치
실습에 앞서, GNS 설치를 진행해보도록 하자.
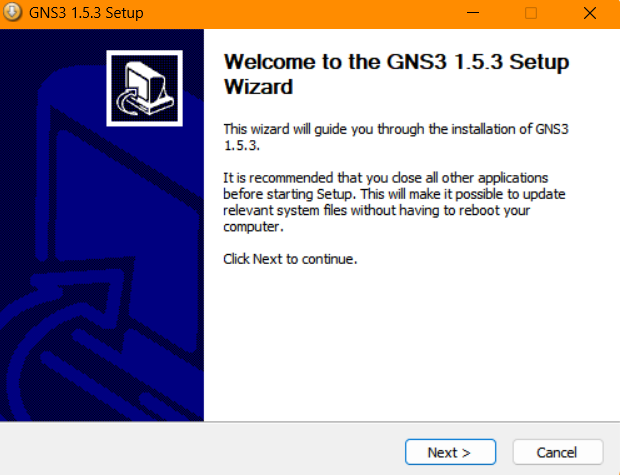
다운받은 exe 파일을 실행하면 설치화면이 나타나게 되는데, Next 를 눌러 설치를 시작한다.
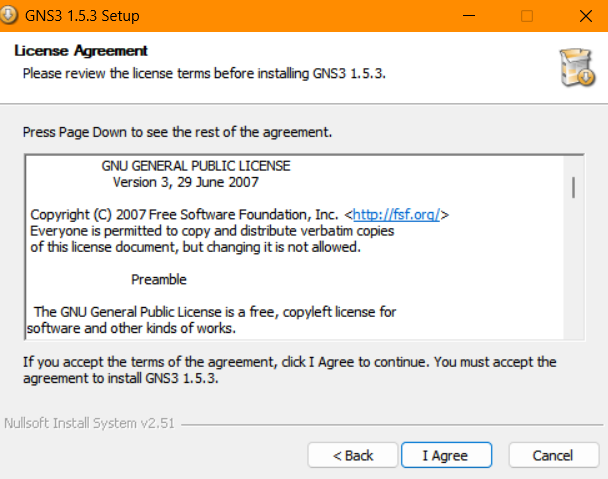
설치 시작 전, 라이센스에 동의를 해야 정상적으로 설치가 진행된다.
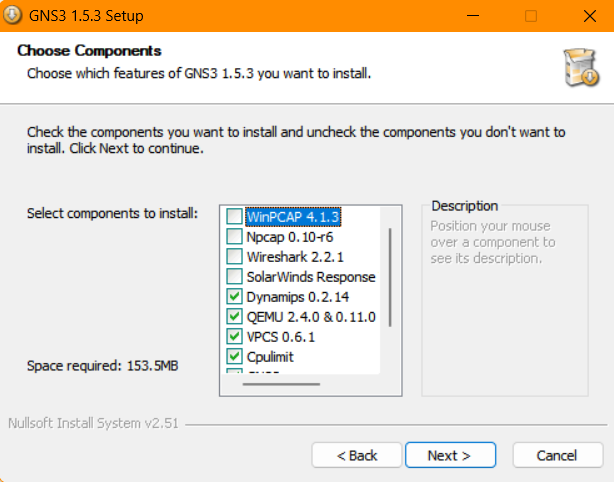
WinPCAP, Wireshark, Solar Winds 의 체크를 해제한다. WinPCAP 은 Npcap 으로 대체되어 설치하지 않으며, Wireshark 는 이전 실습 과정에서 사전 설치해놓았기 때문에 설치하지 않는다.
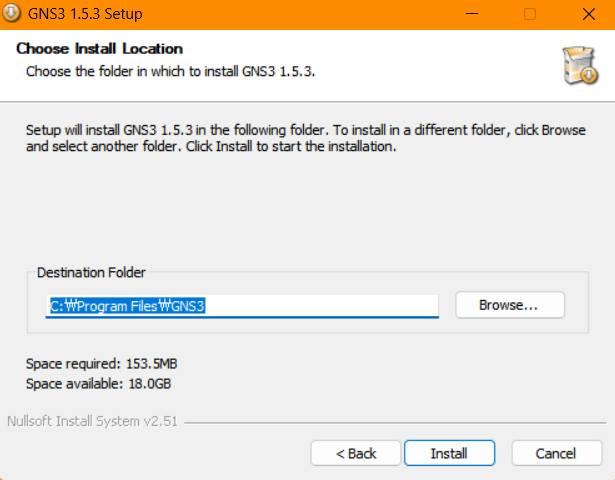
GNS 가 설치될 경로를 지정하는 과정이다. 별도의 경로 지정없이 디폴트 경로를 사용하며, Install 을 눌러 설치를 시작한다.
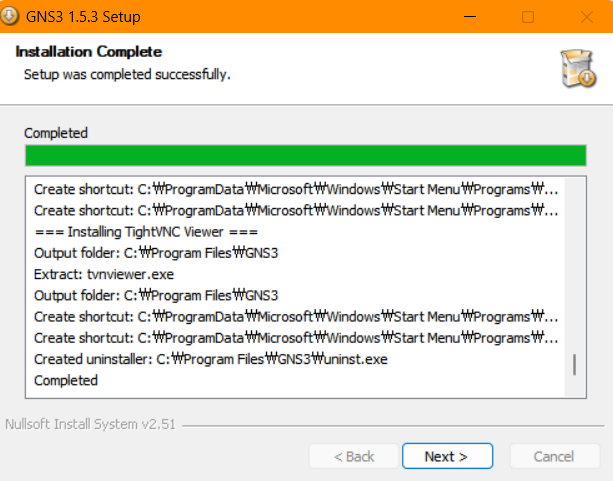
설치가 완료되면, Next 를 눌러 다음 화면으로 넘어간다.
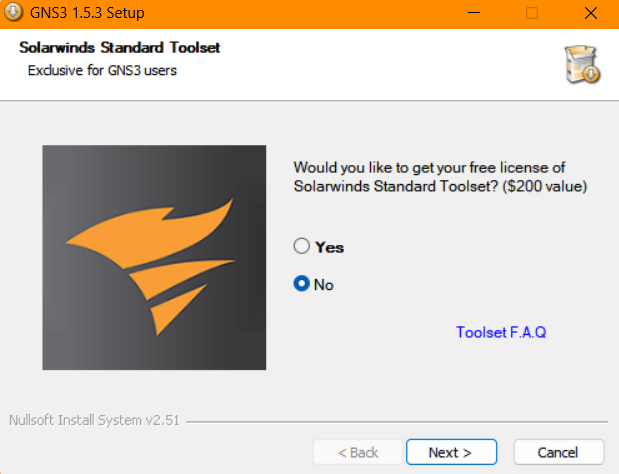
Solar winds 라이센스에 관한 화면이 나타나면, No 를 누르고 다음으로 넘어간다.
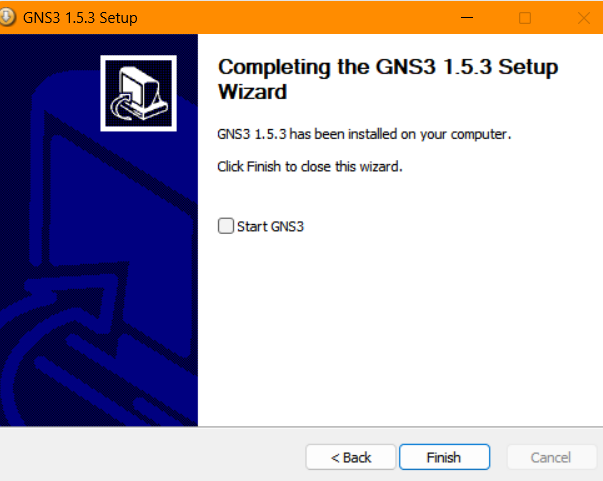
위의 과정을 모두 마치게 되면, GNS 가 정상적으로 설치 완료된다.
GNS 사전 설정
GNS 실행 전, 몇 가지 사전 설정 과정이 필요하다.
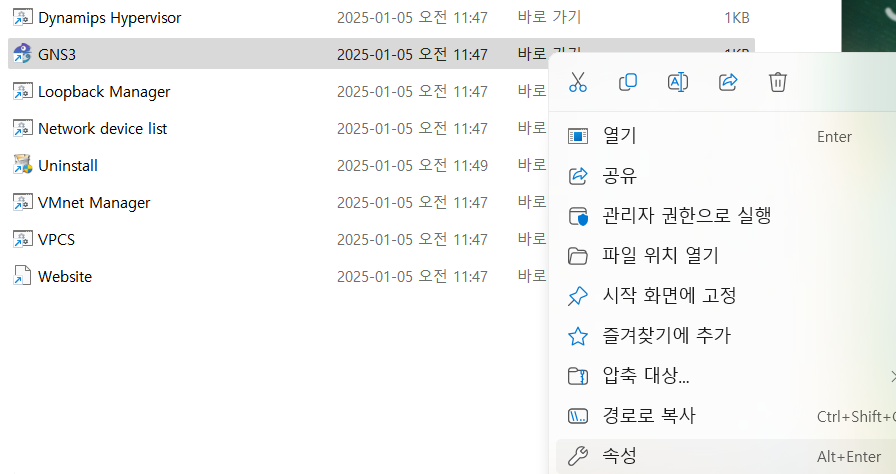
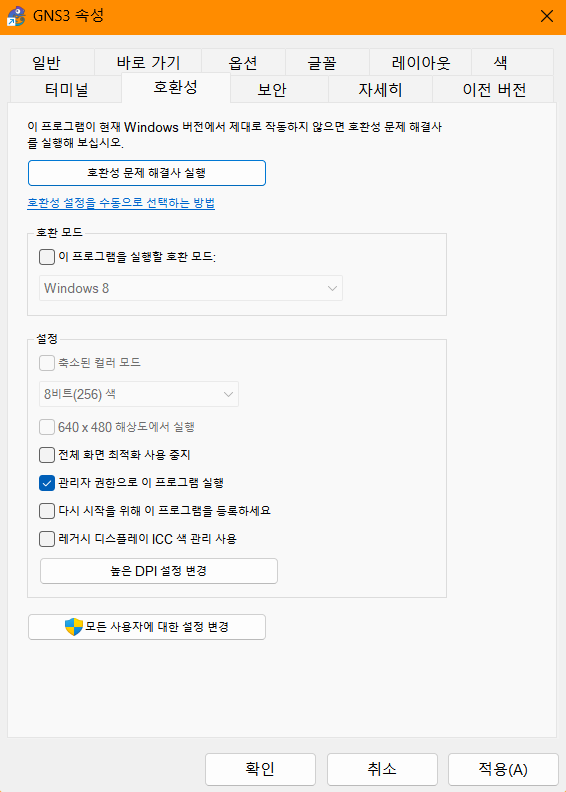
'설치된 프로그램 우클릭 - 속성 - 호환성' 에서 프로그램 실행 시, 항상 관리자 권한으로 실행될 수 있도록 '관리자 권한으로 이 프로그램 실행' 에 체크를 해준 뒤 '적용 - 확인' 을 누른다.
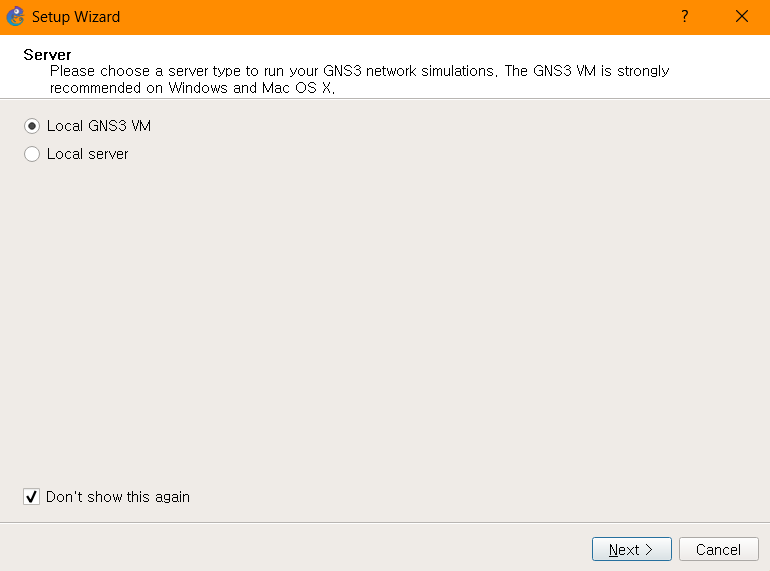
프로그램을 실행시키면 다음과 같은 화면이 나타나게 되는데, Don't show this again 에 체크 한 뒤 'Cancel' 을 누른다.
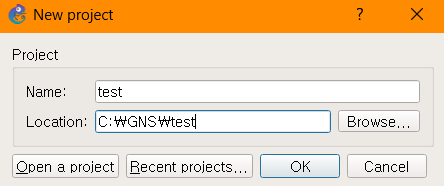
새 프로젝트 생성화면이 나오면 사전 생성했던 GNS 폴더에 프로젝트가 저장될 폴더 경로를 지정한 후, 프로젝트 이름을 입력하면 된다.
다음으로는 GNS 실습을 위해, 가상 네트워크를 여러 개 생성해보도록 하자.
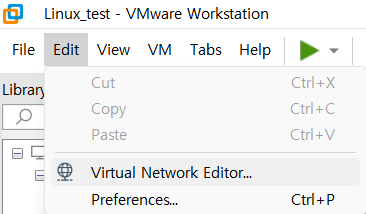

VMware 프로그램 상단의 Edit - Virtual Network Editor 를 클릭한 후, 하단의 Change Settings 를 눌러 가상 네트워크 설정 모드로 진입한다.
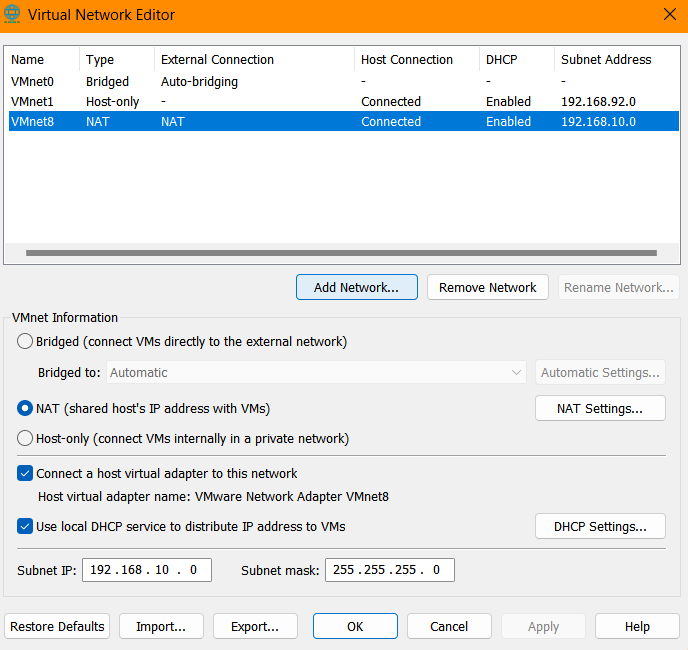
현재 생성된 가상 네트워크로 VMnet 0, 1, 8 이 존재하는 것을 확인할 수 있다.
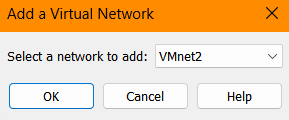
Add Network 를 눌러서, VMnet2 ~ VMnet8 까지 가상 네트워크를 새로 생성한다.
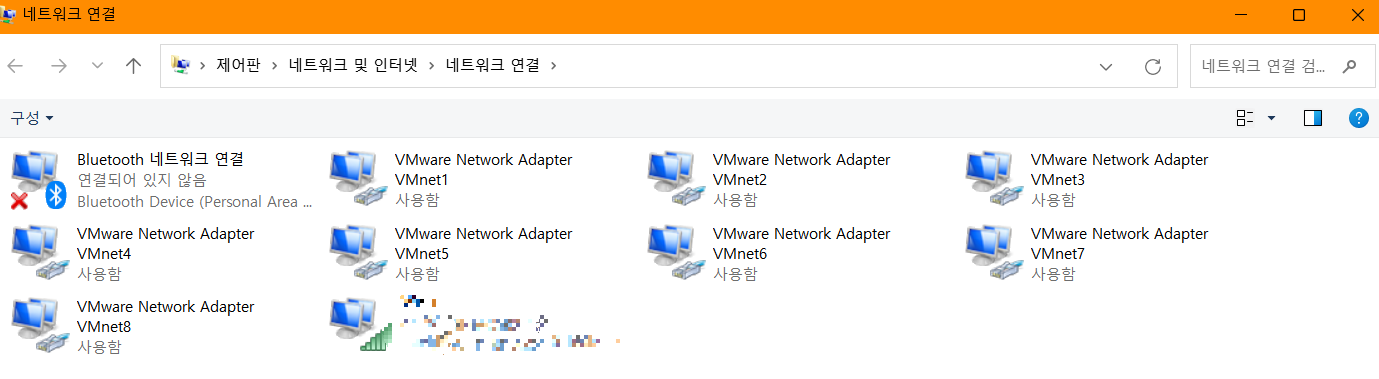
'제어판 - 네트워크 및 인터넷 - 네트워크 연결' 에서 정상적으로 가상 네트워크가 생성된 것을 확인할 수 있다.
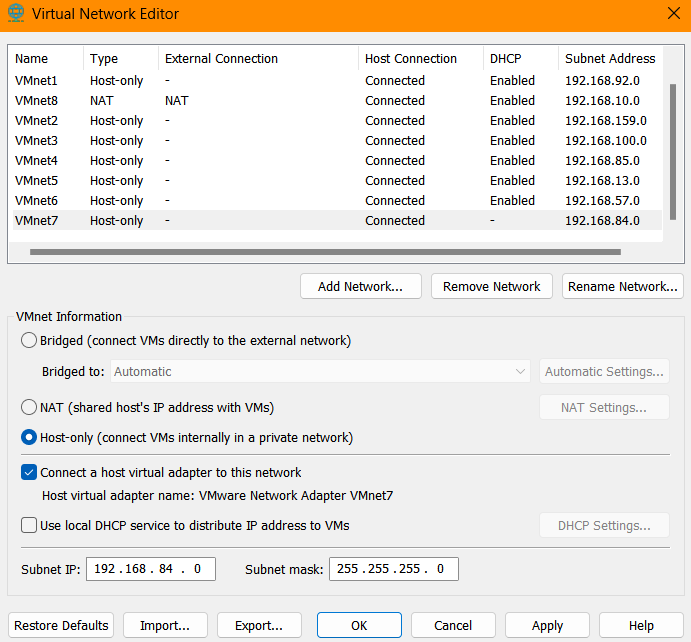
VMnet 1~8 번까지 DHCP 를 사용하고 있음을 확인할 수 있는데, 8번을 제외한 모든 가상 네트워크의 DHCP 사용을 해제한다. (본 실습에서 직접 IP 를 부여할 예정이다.)
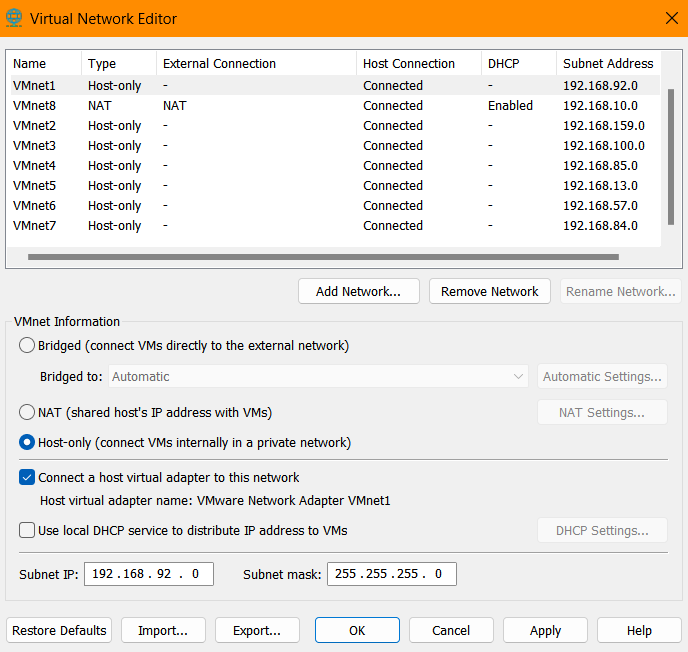
DHCP 해제가 완료되면 Apply 를 눌러 변경사항 저장 후 OK 를 누른다.
위의 과정을 모두 마치면, GNS 사전 설정은 마무리된다.
라우터 IOS 이미지 업로드
라우터를 사용하기 위해, 라우터의 IOS 이미지를 먼저 업로드해주어야 한다.
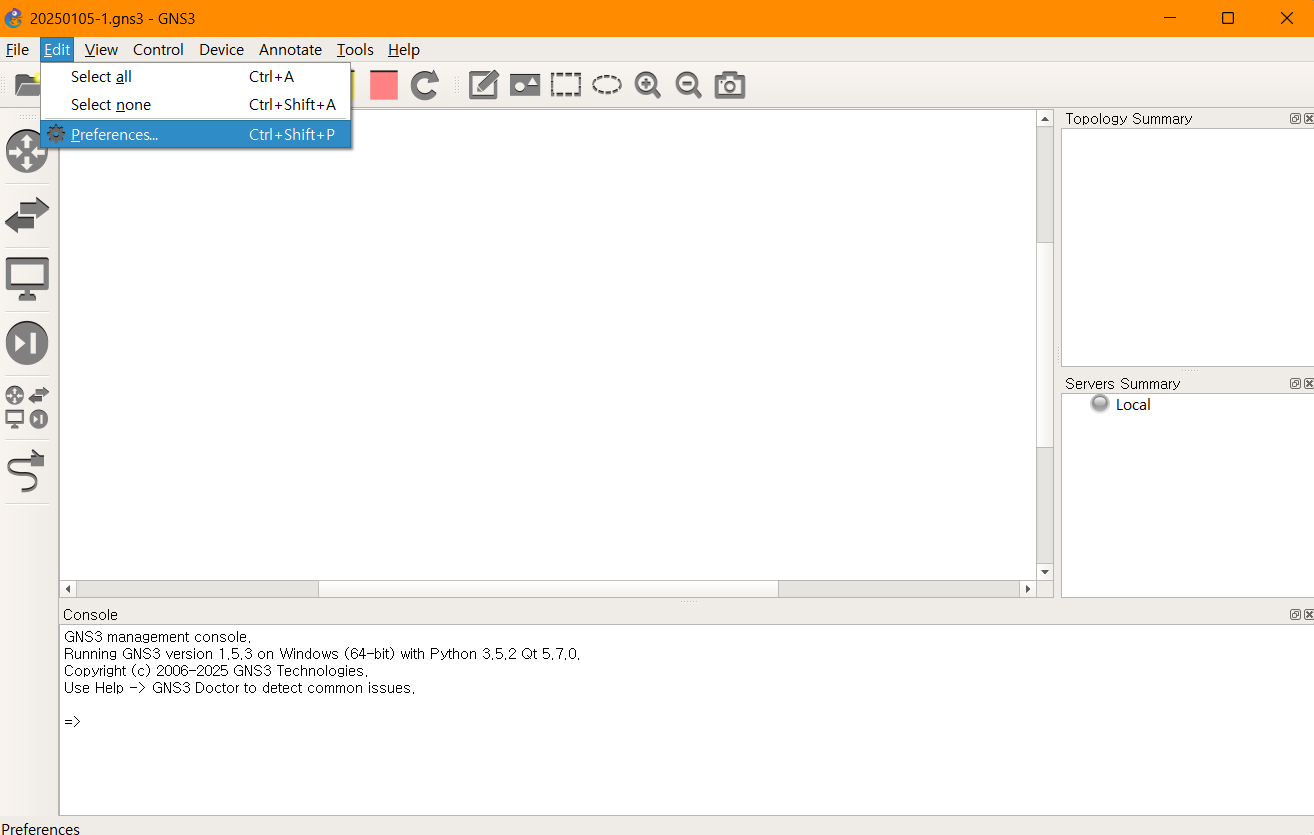

Edit - Prefernece 를 클릭하여 라우터 IOS 이미지를 업로드해보자. (본 실습에서는 c3660 을 사용한다.)
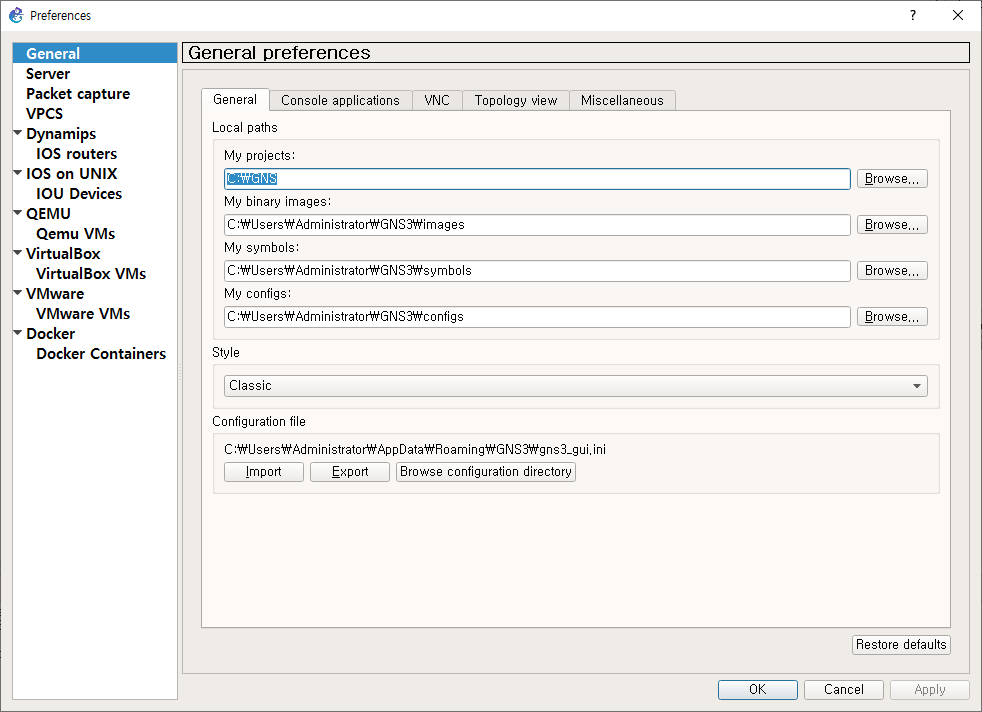
General - My project 에서 프로젝트가 저장될 경로를 지정한다.
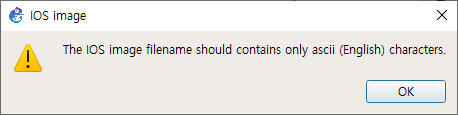
IOS 이미지 파일의 경로에는 한글이 포함되면 안 되기에, C 드라이브에 GNS 폴더를 만들어 경로를 지정한다.

Dynamips - IOS Routers - New 를 클릭하여, IOS 이미지 파일을 업로드한다.
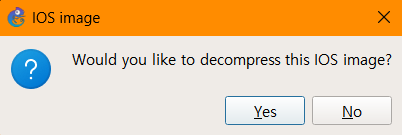
위와 같은 화면이 나타나면, Yes 를 눌러 업로드를 계속 진행한다.

IOS 이미지를 업로드 한 후, Next 를 눌러 다음 과정으로 넘어간다.
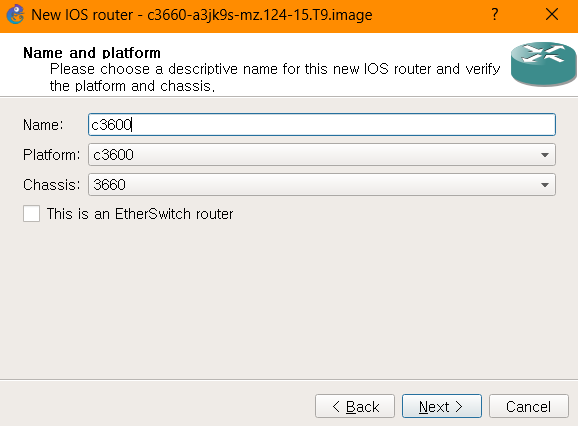
별도의 이름 변경 없이 Next 를 눌러 다음으로 넘어간다.
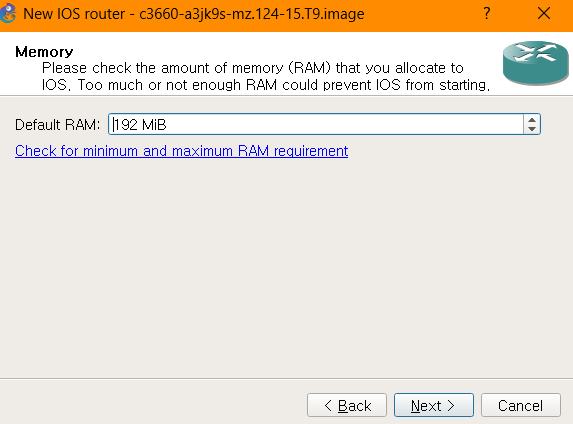
마찬가지로, RAM 의 크기도 별도의 설정 없이 다음으로 넘어간다.
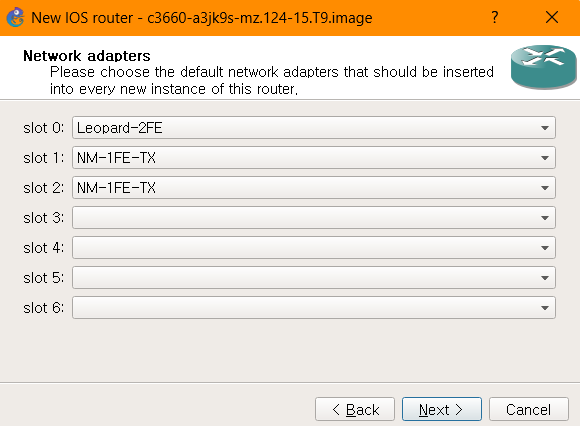
기본적으로 slot 0 에 Fast Ethernet 2개가 장착되어있는데, 추가로 slot 1 과 slot 2 에 Fast Ethernet 을 각각 1개씩 추가로 장착한다.

상위 과정을 모두 마친 후, Finish 를 눌러 IOS 이미지 업로드 과정을 마친다.
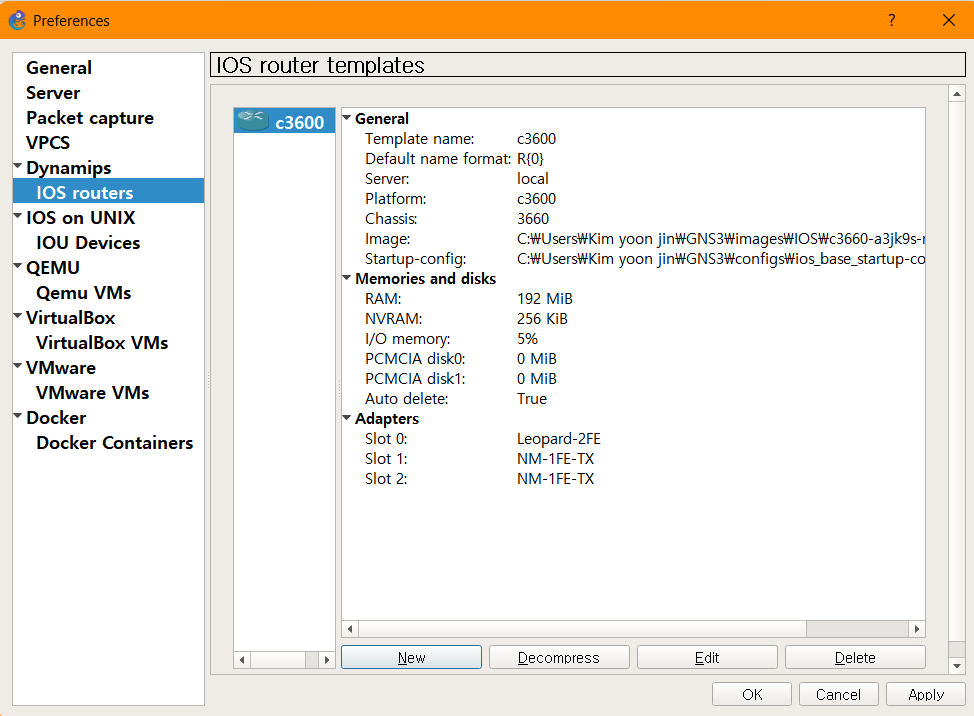
IOS 이미지 파일이 정상적으로 업로드 된 것을 확인할 수 있다.
공부하면서 정리한 내용을 글로 작성하였습니다.
혹시나 잘못된 내용이 있다면 댓글로 알려주시면 감사하겠습니다. :)
'Network > GNS Practice' 카테고리의 다른 글
| [Network / GNS] 라우터 PC 간 통신 설정 (0) | 2025.01.02 |
|---|
